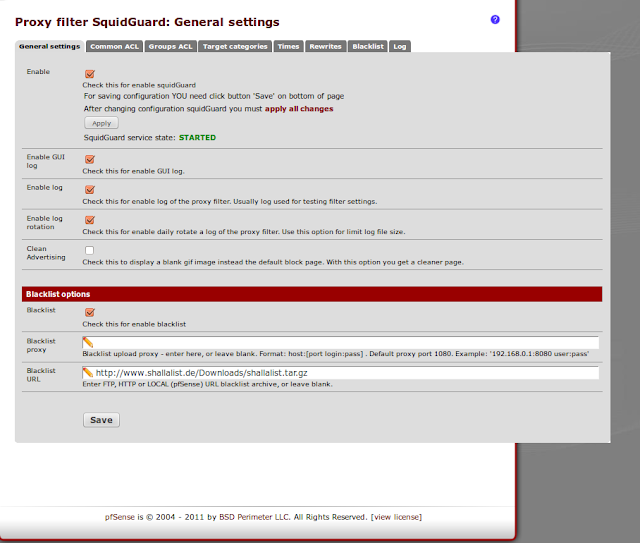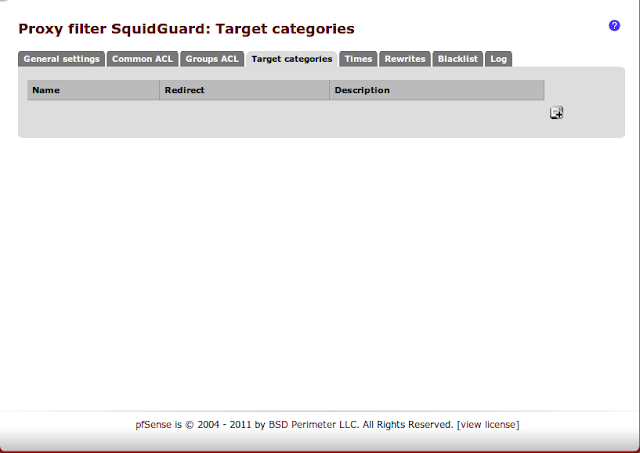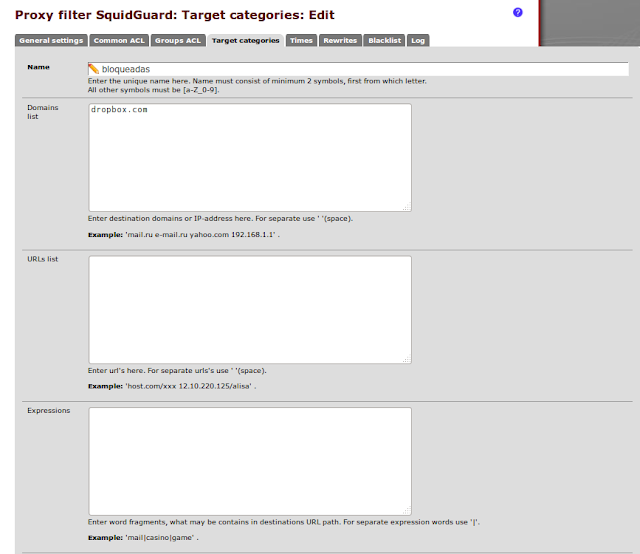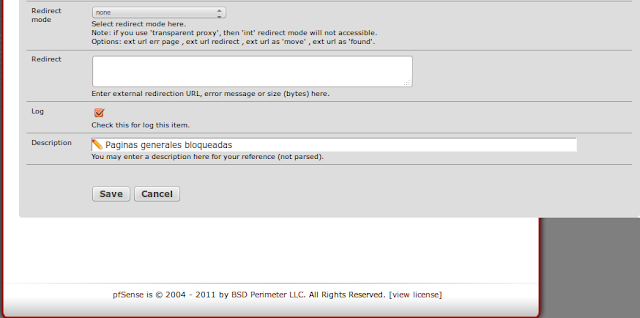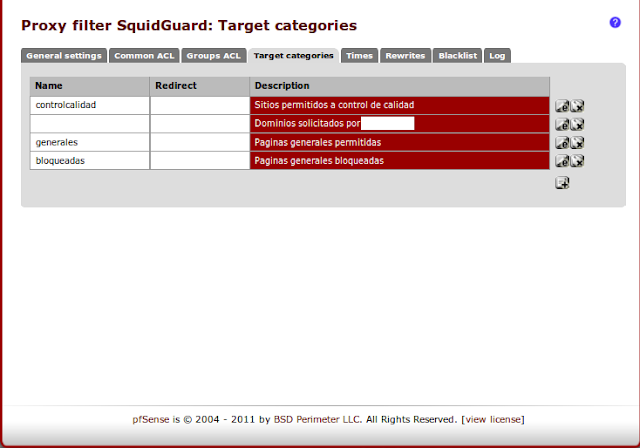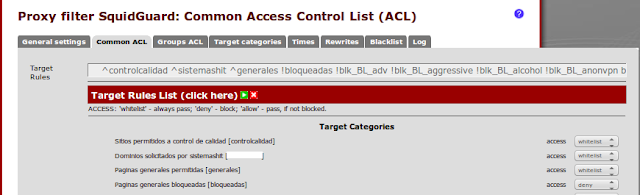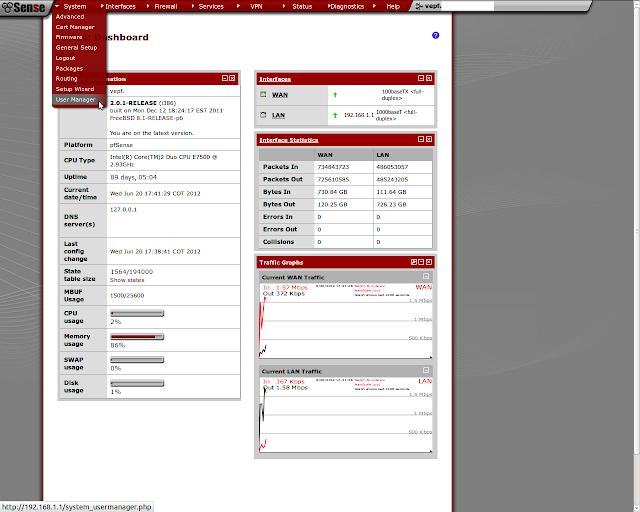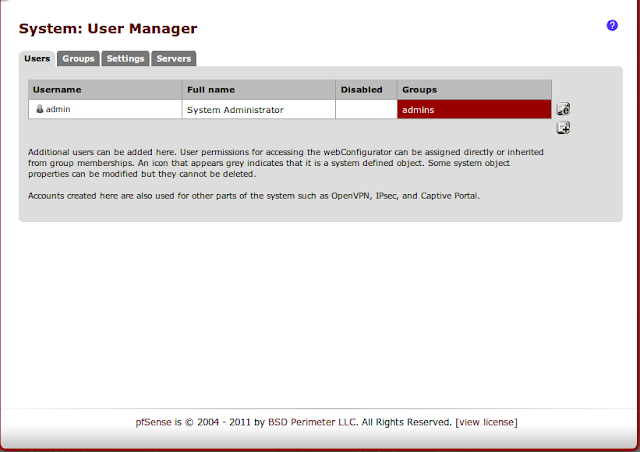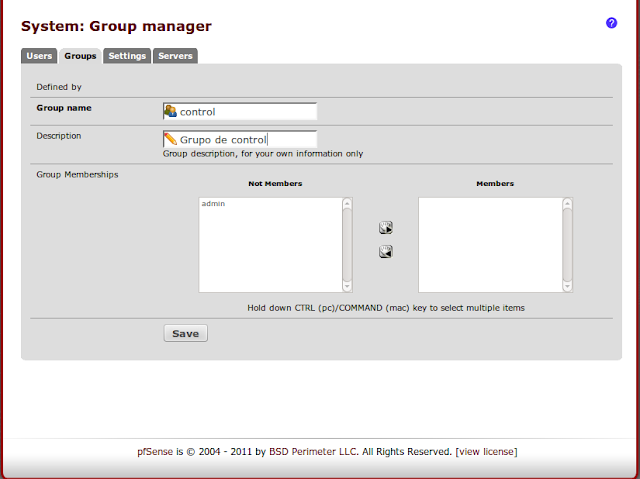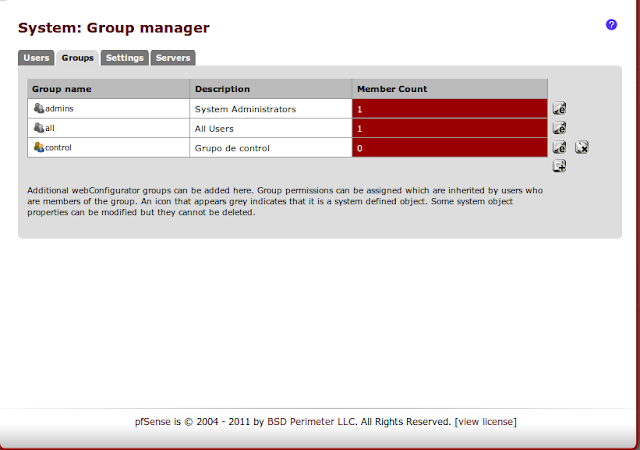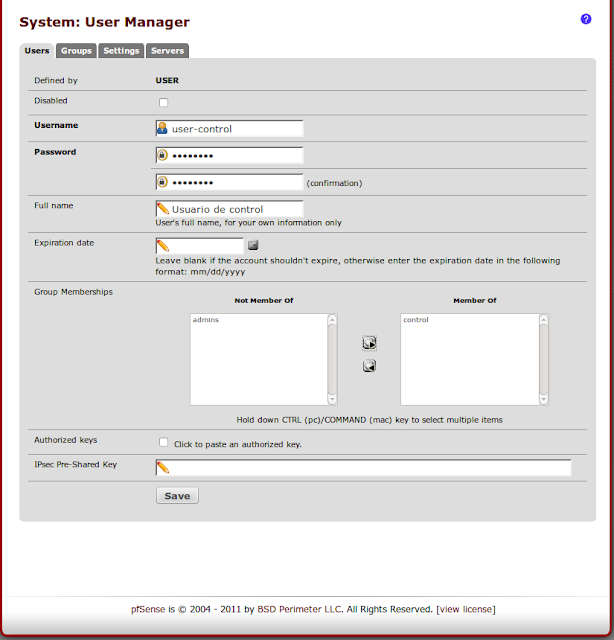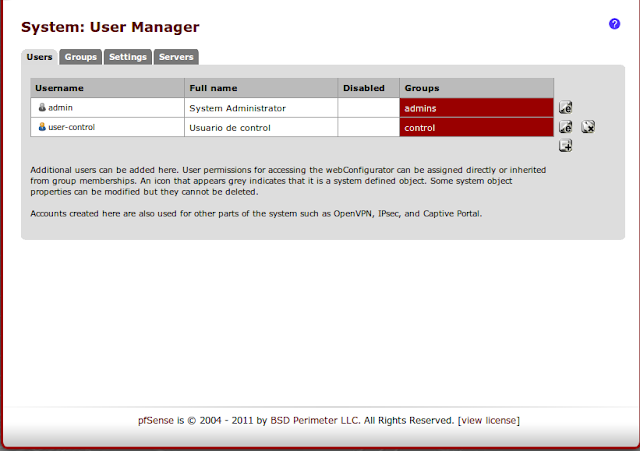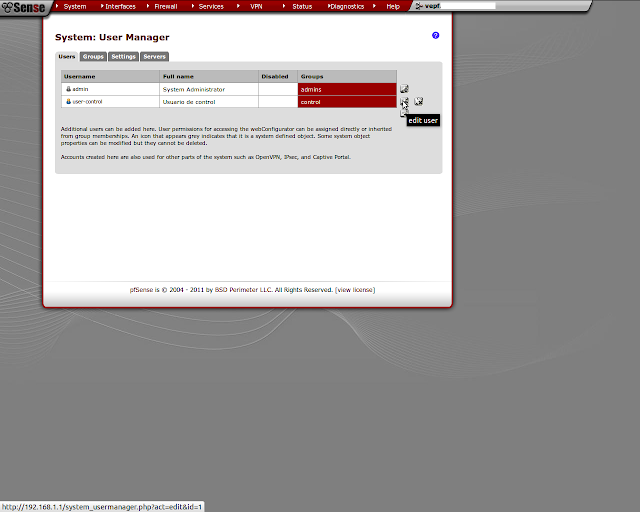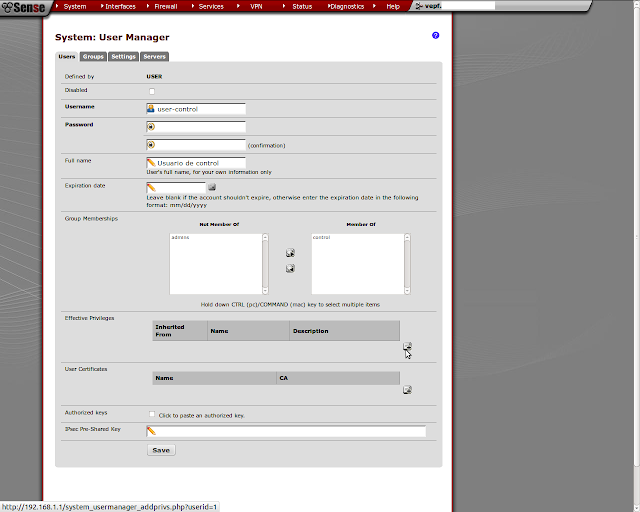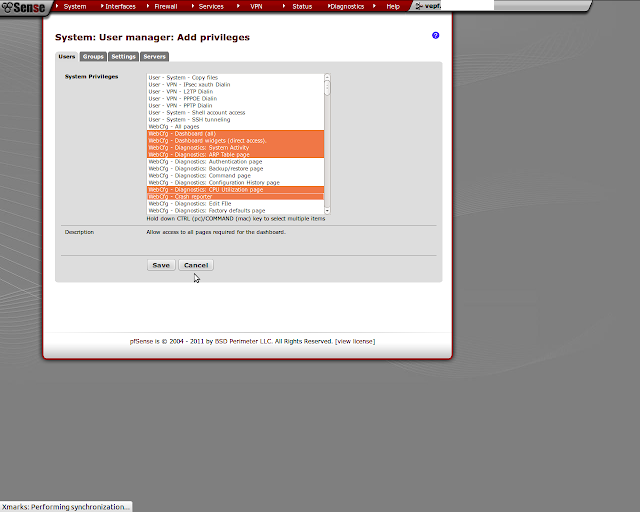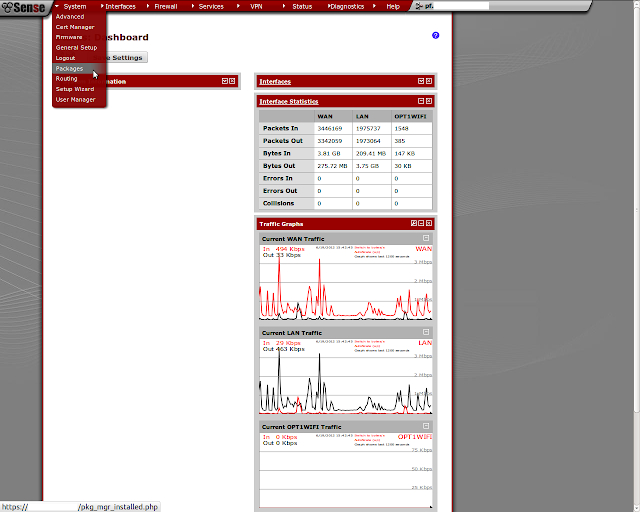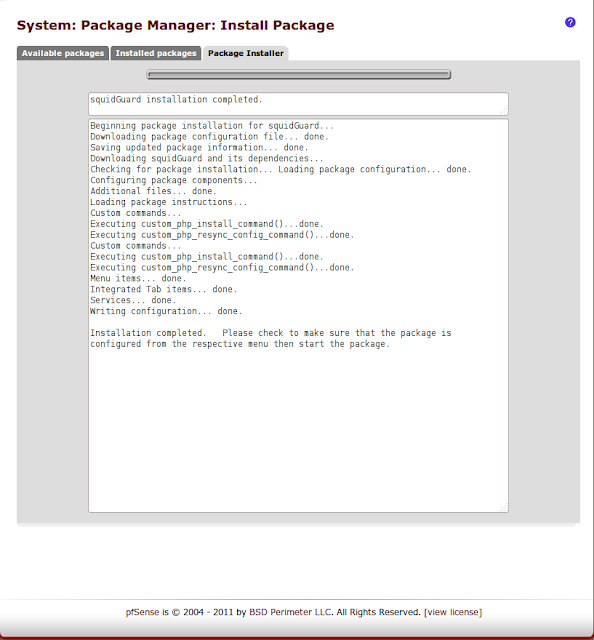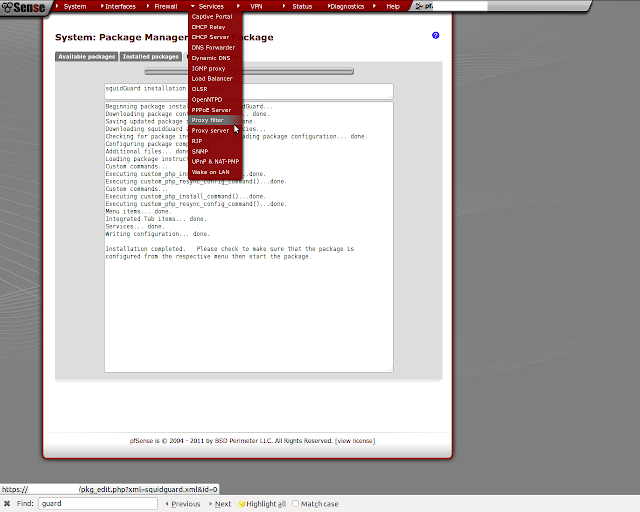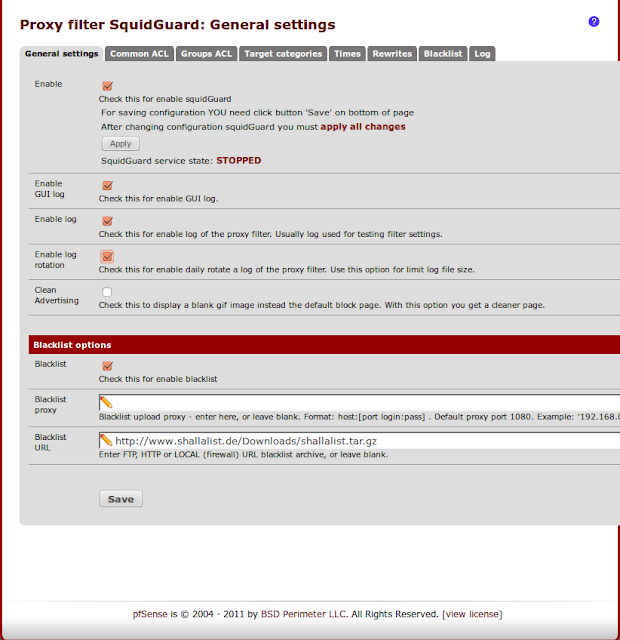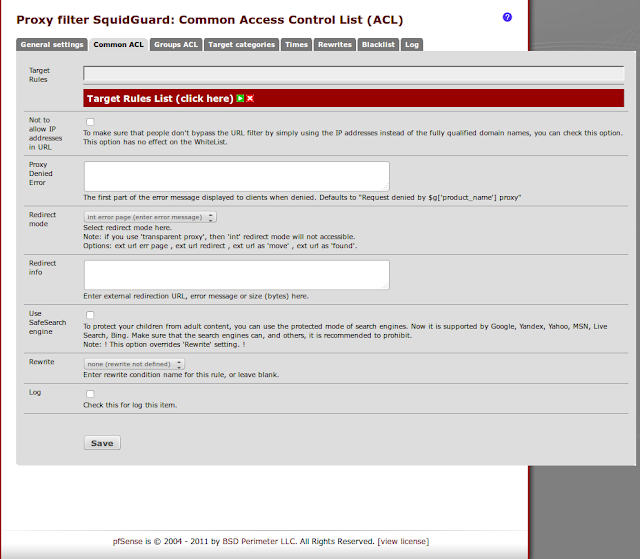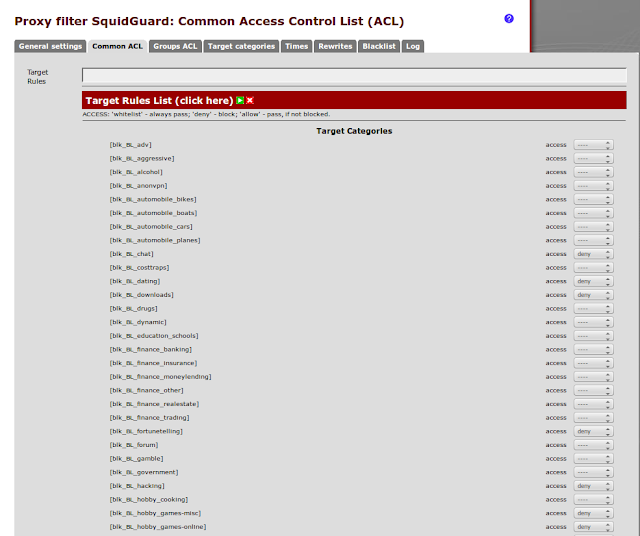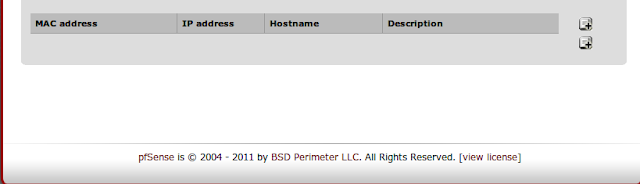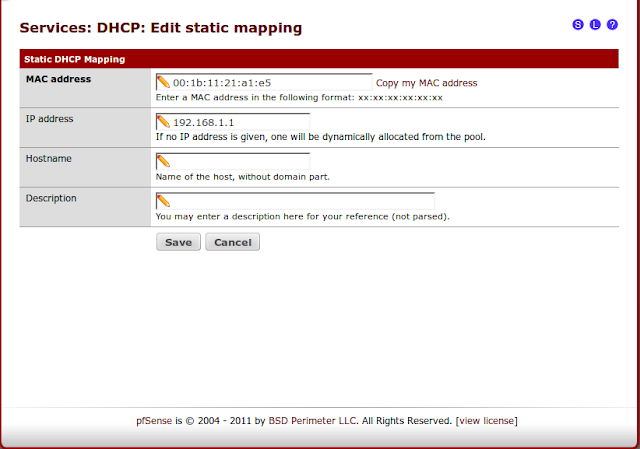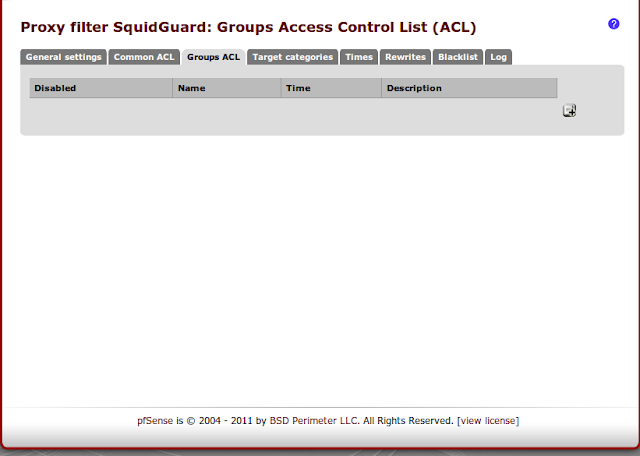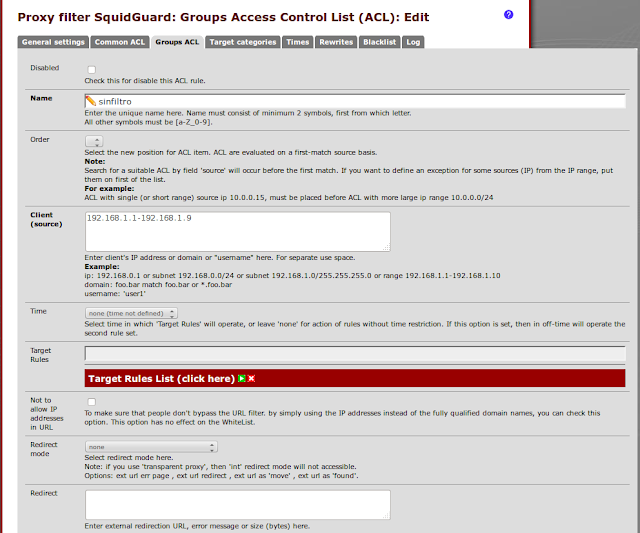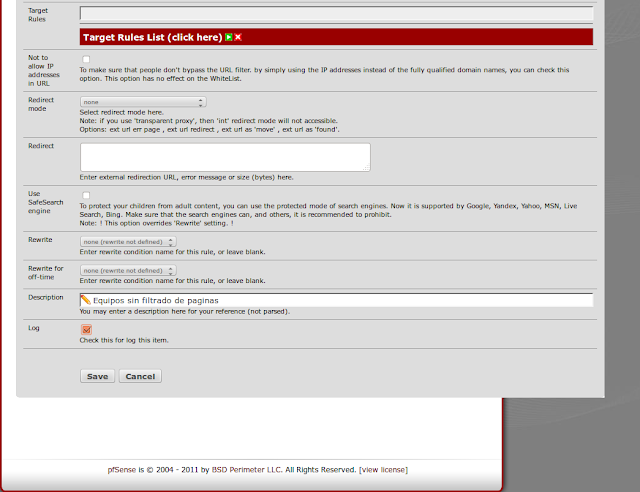Ya tenemos un firewall pfsense, con proxy, reglas de filtrado y tenemos un usuario sin privilegios para administración básica. Ahora debemos ir afinando nuestros filtros en squidGuard para que esas paginas que se nos escaparon y no queremos que nuestros usuarios visiten queden atrapadas. Hoy les mostrare como.
-Entramos a la interfaz web de nuestro pfsense y nos vamos a Services - Proxy filter.
-Nos vamos a la pestaña Target categories y nos creamos una categoría dándole click al botón + a la derecha.
-Le colocamos un nombre, sitios a bloquear o permitir (en una categoría no pueden haber a la vez sitios a bloquear y a permitir, deben estar en categorías diferentes). Le decimos que guarde un log cuando se active y salimos dando click al botón Save. En mi ejemplo quiero bloquear dropbox.com.
-Nos vamos a la pestaña Common ACL y abrimos el listado de reglas dando click al botón > verde. Allí nos deben aparecer de primera nuestras categorías creadas. Le damos el permiso debido, es decir, whitelist, deny, allow o --- y guardamos con el botón Save.
-Aplicamos el cambio en la pestaña General settings dando click a Apply. Con esto ya debe estar bloqueando o dejando pasar las paginas de nuestras nuevas categorías.
Disfrútenlo.