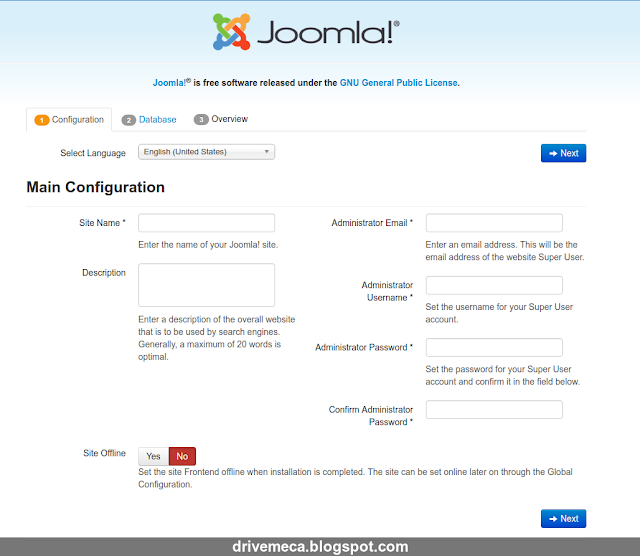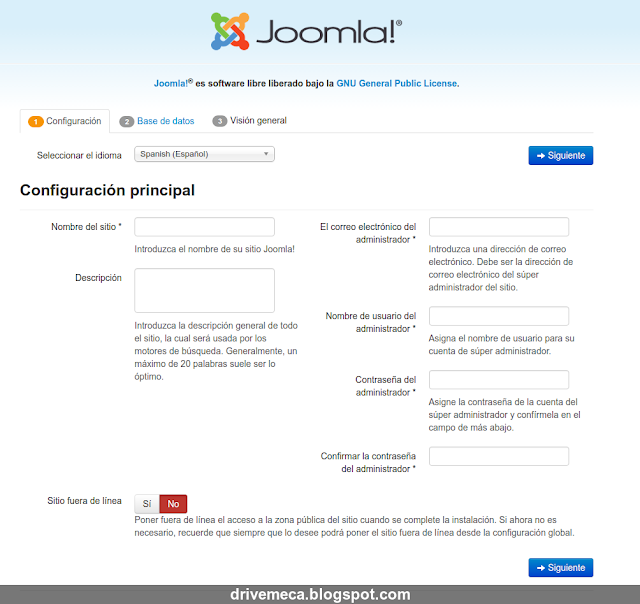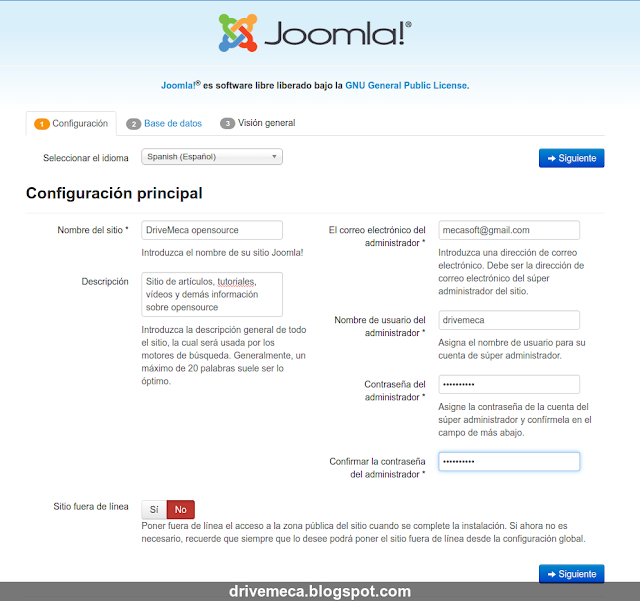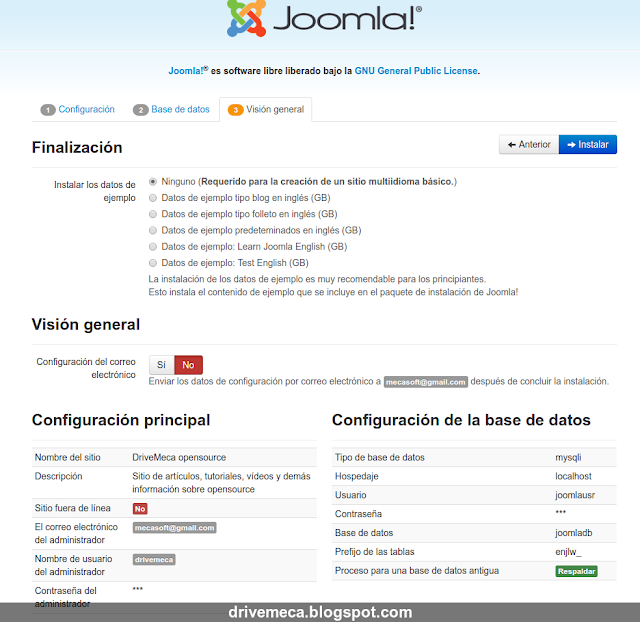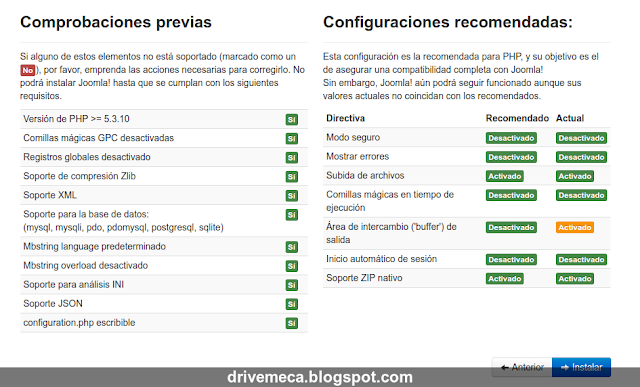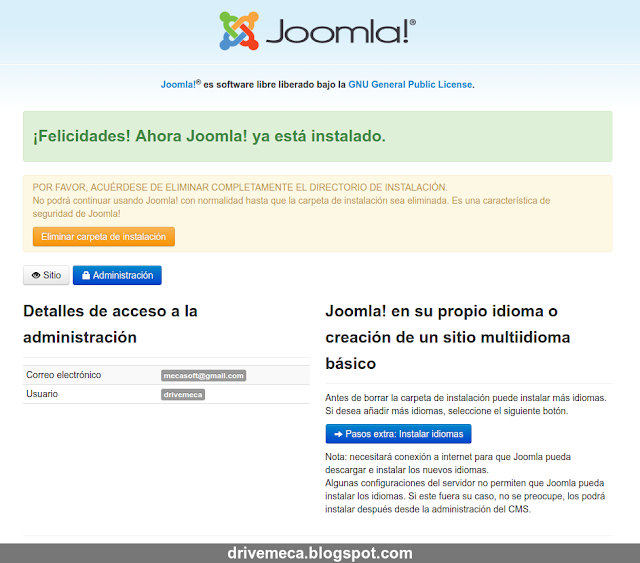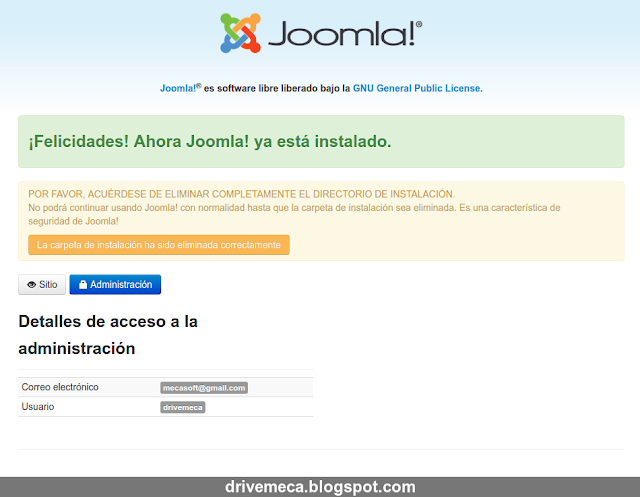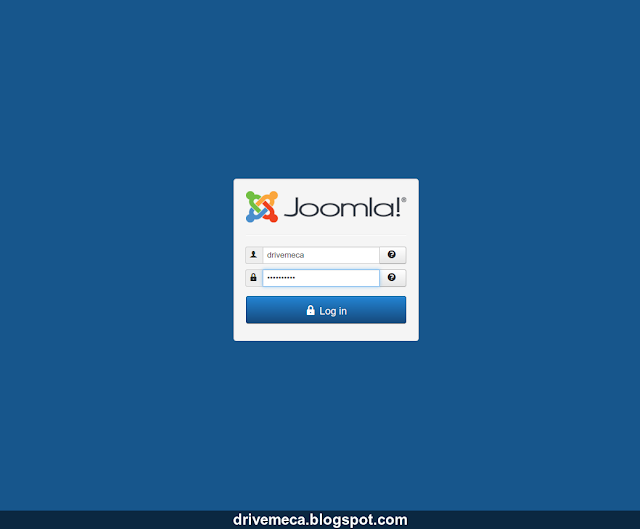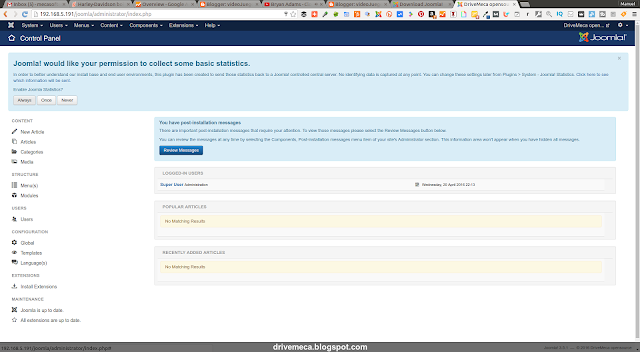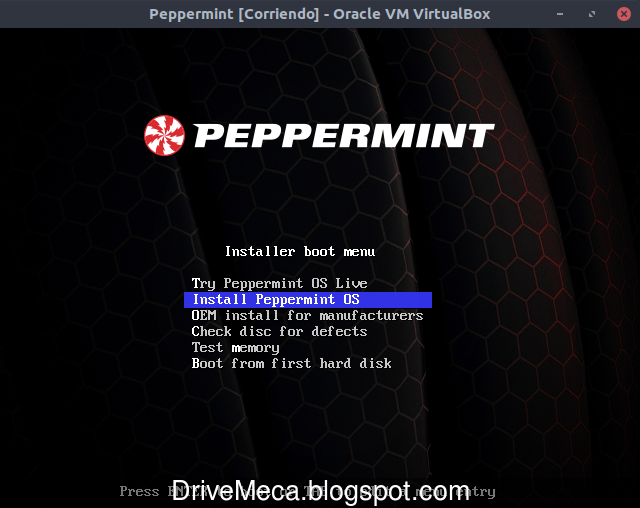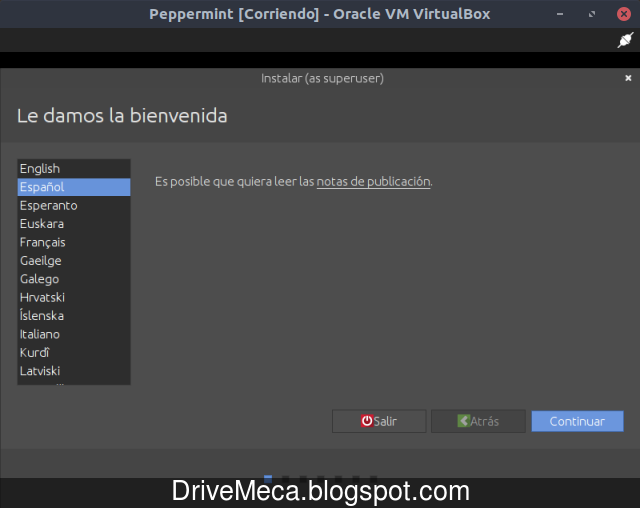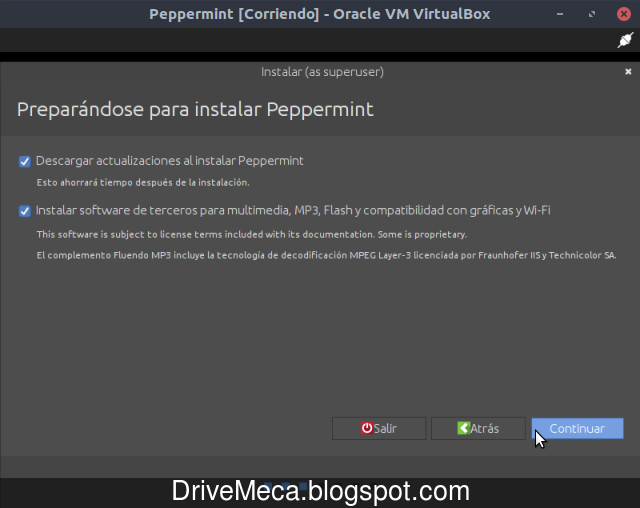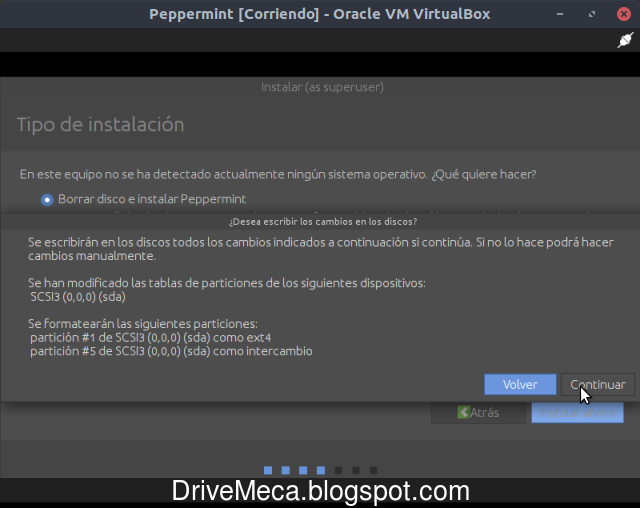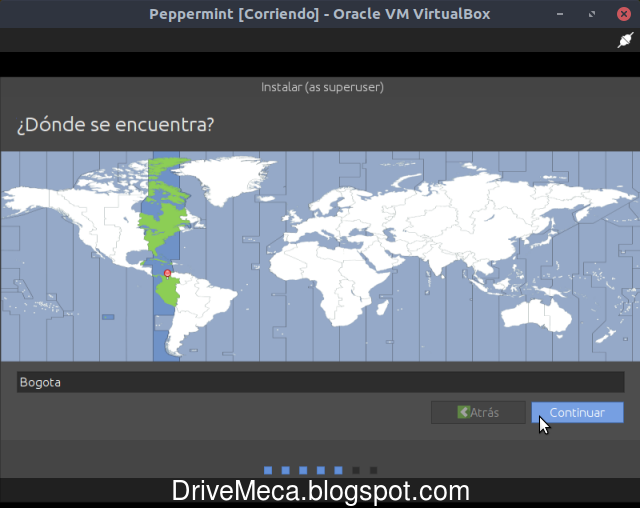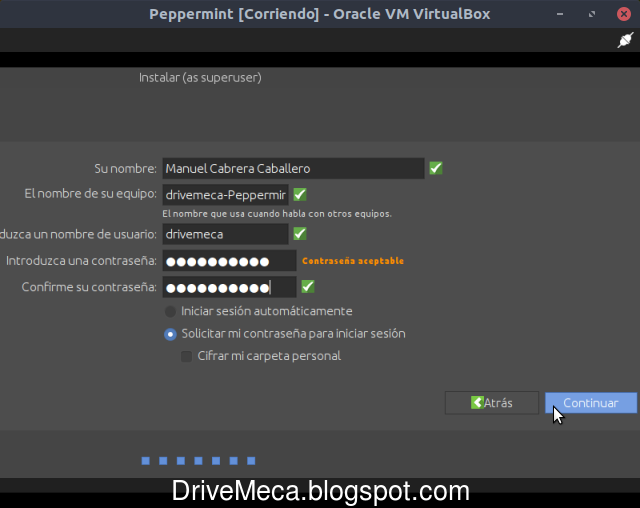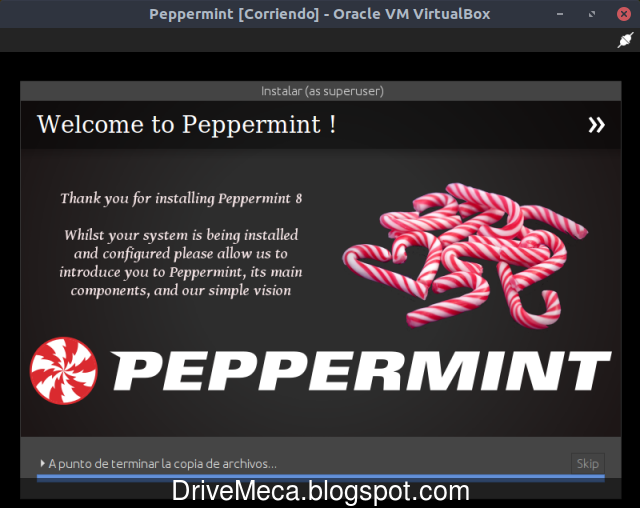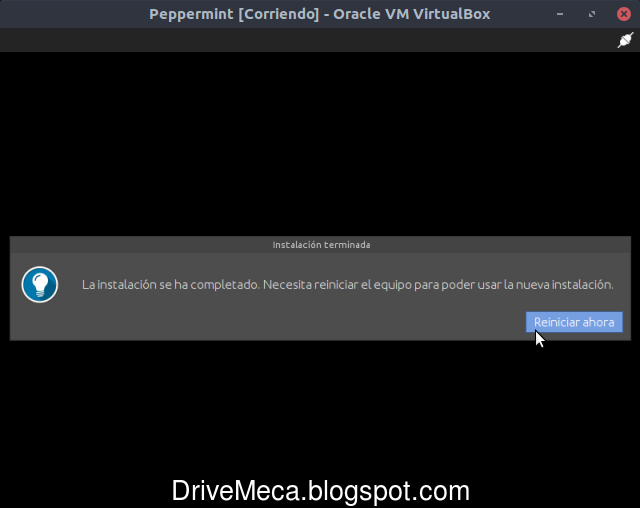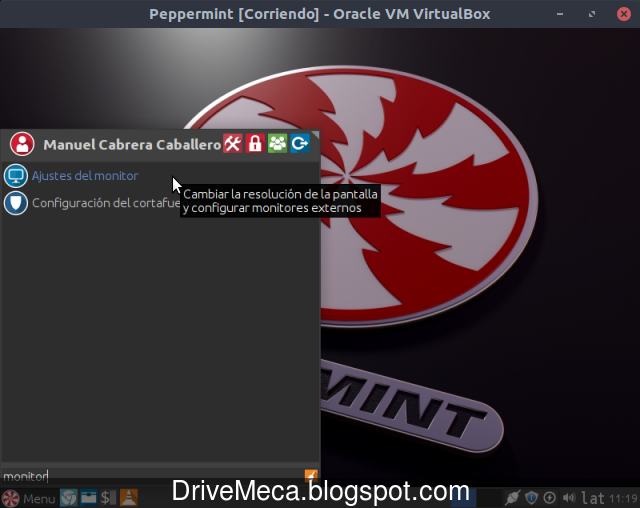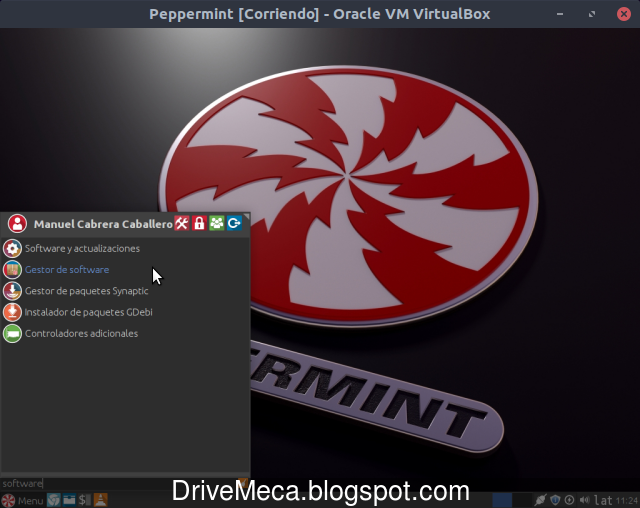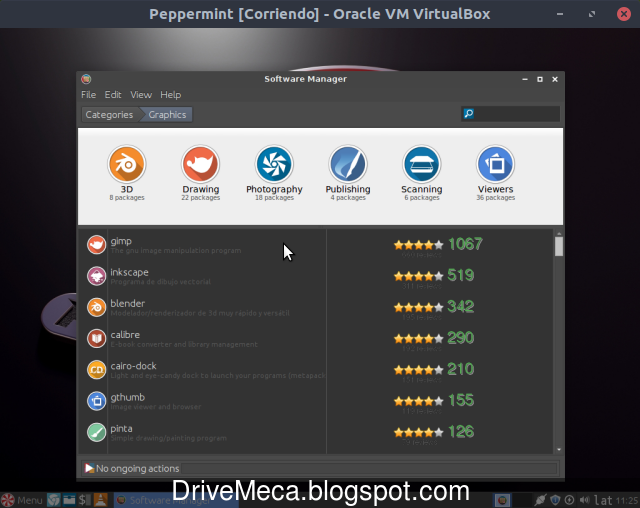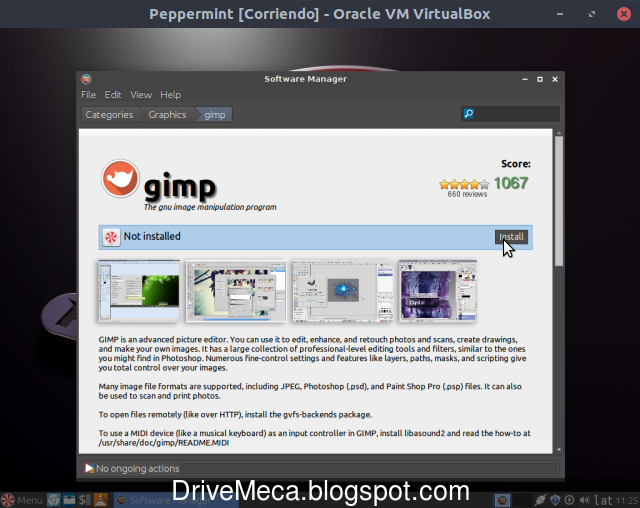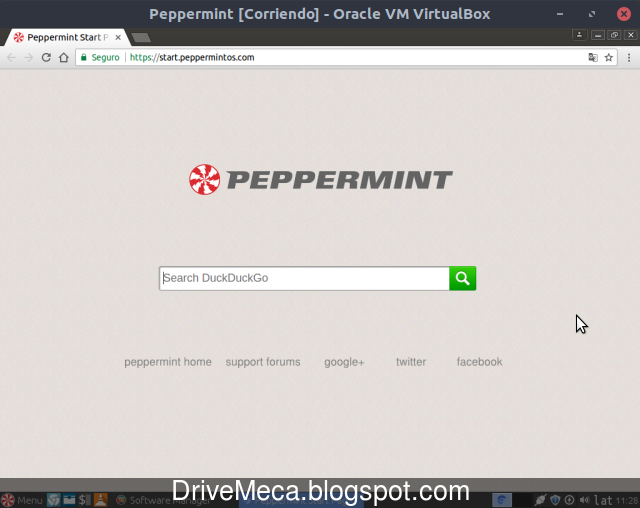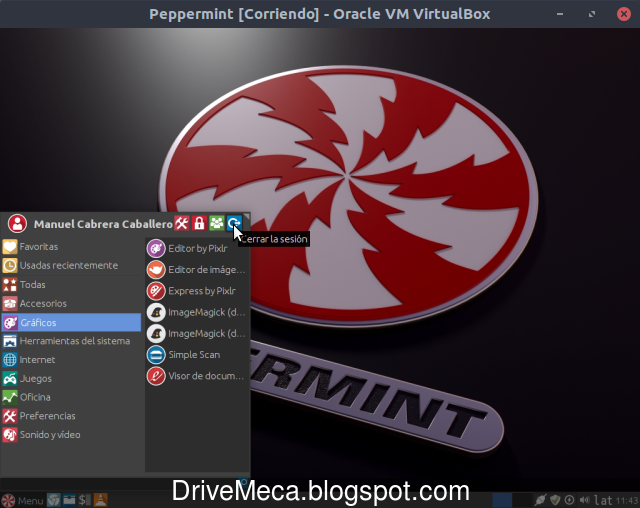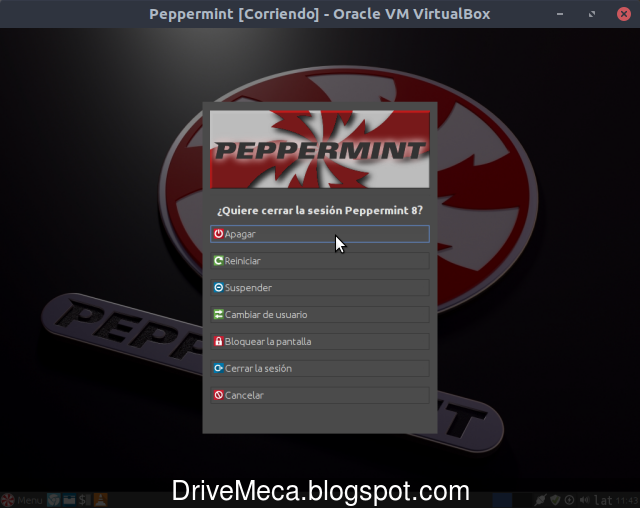Todo (o casi todo) diríamos que ya se encuentra en internet y tu aun no tienes tu pagina web? No hay excusa, son varias las opciones y hoy veremos una elegante y popular. Si, hoy te mostrare como instalar Joomla 3.5.1 en Linux Centos 7 paso a paso.
Que es Joomla
Joomla es un popular CMS que llego para quedarse y que en pocos pasos puedes llegar a tener instalado en tu servidor. Es sencillo de mantener después de estar en funcionamiento y su personalización es genial por medio de módulos. Ya te convencí? entonces sigamos con el articulo
Requerimientos para instalar Joomla en Linux Centos
Artículos recomendados: Como instalar paquetes del dvd de centos 7 de forma local
Vídeo tutorial Instalando Joomla en Linux Centos
-Abrimos una consola como root en nuestro servidor e instalamos dependencias
yum install unzip
-Creamos el directorio donde instalaremos Joomla y descargamos el zip para instalar
mkdir /var/www/html/joomla
cd /var/www/html/joomla
wget -c https://downloads.joomla.org/es/cms/joomla3/3-7-2/Joomla_3-7.2-Stable-Full_Package.zip
-Descomprimimos el paquete
unzip Joomla_3-7.2-Stable-Full_Package.zip
-Activamos permisos de apache en la carpeta donde descomprimimos Joomla
chown -R apache.apache ../joomla/
Articulo recomendado: Configurando servicios en Linux Centos / RedHat
Creamos la base de datos para Joomla
-Entramos a mariadb a crear la db y el usuario que la manejara con su contraseña
mysql -u root -p
Enter password:
Welcome to the MariaDB monitor. Commands end with ; or \g.
Your MariaDB connection id is 10
Server version: 5.5.47-MariaDB MariaDB Server
Copyright (c) 2000, 2015, Oracle, MariaDB Corporation Ab and others.
Type 'help;' or '\h' for help. Type '\c' to clear the current input statement.
MariaDB [(none)]> create database joomladb;
Query OK, 1 row affected (0.00 sec)
MariaDB [(none)]> GRANT ALL ON joomladb.* TO joomlausr@localhost IDENTIFIED BY 'contraseña';
Query OK, 0 rows affected (0.00 sec)
MariaDB [(none)]> flush privileges;
Query OK, 0 rows affected (0.00 sec)
MariaDB [(none)]> exit;
Bye
Configuramos Joomla en Linux Centos via web
-Abrimos un navegador en otro pc y nos vamos a la ip del servidor http://ip-servidor-joomla/joomla
-Cambiamos el idioma a Español por medio de la caja Seleccionar el idioma. Automáticamente refrescara la pagina y ya se vera en español. Llenamos los demás campos teniendo cuidado de colocar un email valido en El correo electrónico del administrador ya que este sera usado como destino para resetear la contraseña si acaso se nos olvida
-Ya llenos los campos. Damos click al botón Siguiente
-Segundo paso, configuracion de la conexión a la base de datos colocando en Tipo de base de datos MySQLi, Hospedaje localhost, Usuario el que creamos (en este ejemplo es joomlausr), Contraseña (la que le creamos al usuario de la db) y Base de datos joomladb. Damos click al botón Continuar
-Tercer y ultimo paso, se nos da la opción de instalar datos de ejemplo para generar paginas (en este articulo prefiero que no). Damos un rápido vistazo a que todo este correcto
-Verificamos estén todas las extensiones php habilitadas y damos click al botón Siguiente
-Enhorabuena, ya tenemos instalado Joomla en nuestro servidor Linux Centos. Ahora damos click al botón Eliminar carpeta de instalación
-Ya eliminada podemos entrar dando click al botón Administración
-Nos logeamos con nuestro usuario administrador creado en el paso 1
-Y nos recibe el dashboard de Joomla preguntándonos si queremos permitir el envió de estadísticas a los desarrolladores, recomendable, en mi caso doy click a Always.
Artículos recomendados: Como instalar php 7 en Linux Centos paso a paso
Como cambiar el favicon de tu sitio web Joomla
Como ver las posiciones de módulos en un template Joomla
Playlist Joomla CMS en YouTube
Con esto ya estamos listos para comenzar a alimentar nuestra pagina, hacerle cambios a la estructura, instalar módulos y mas que veremos en próximos artículos.
Quieres apoyarme? Puedes donarme dinero por medio de PayPal.Aun tienes dudas y quieres preguntarme algo que por email no crees posible? ahora puedes agendar una cita virtual conmigo, haz click aquí para agendar cita conmigo. Bien, hazme un favor, compártelo en tus redes sociales (compartir es sexy). Escríbeme en los comentarios aquí debajo y pasa la voz compartiendo el tweet.
Como instalar #Joomla en #Linux #Centos 7 paso a paso ~ videoJuegos y Open Source https://t.co/eMnPtRKLGR pic.twitter.com/WkU8WdpIBM— Manuel Cabrera C (@drivemeca) April 20, 2016
Disfrútenlo.