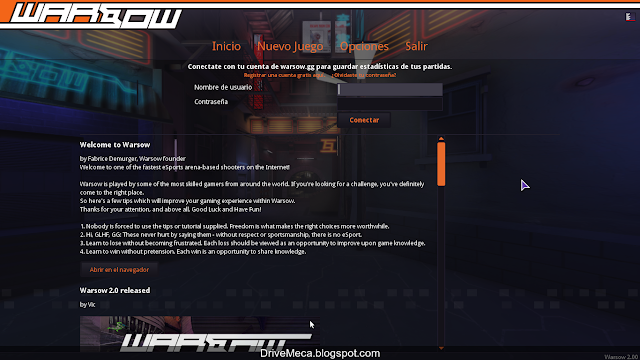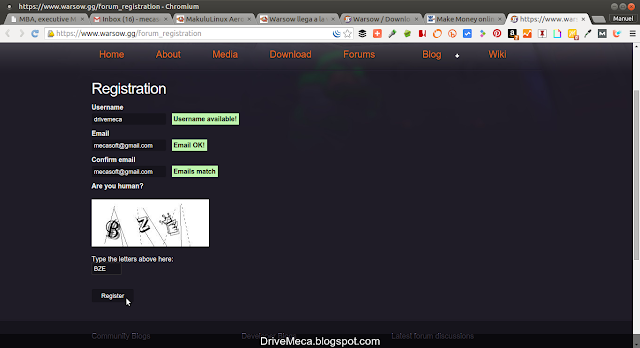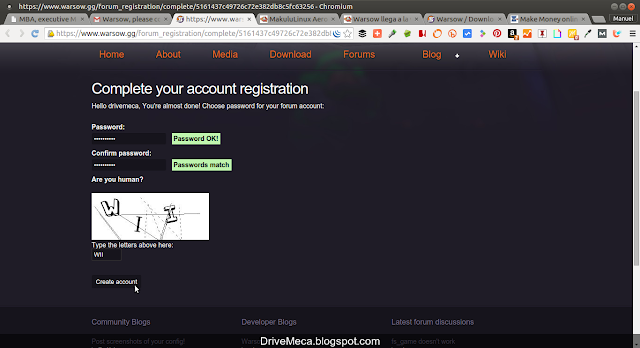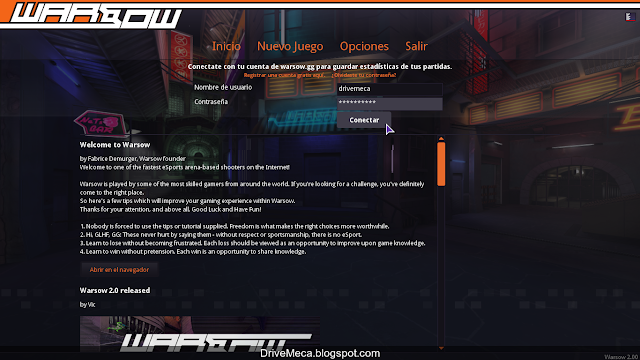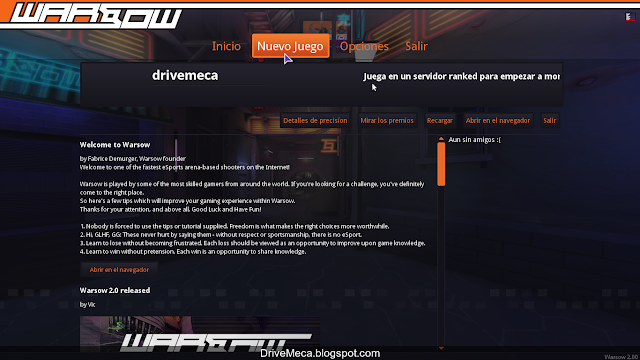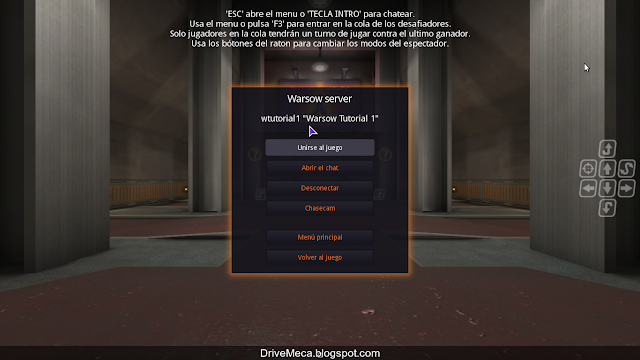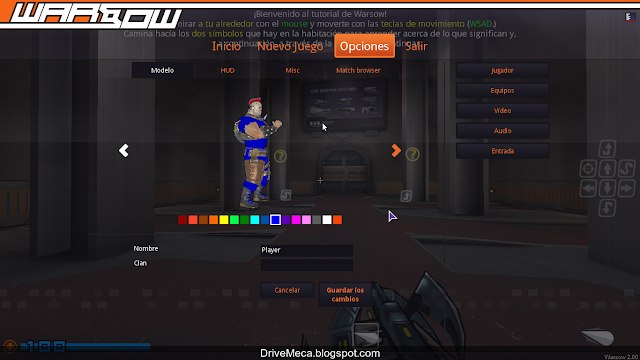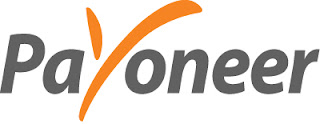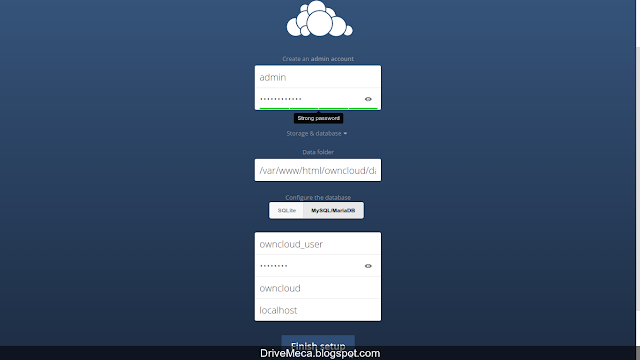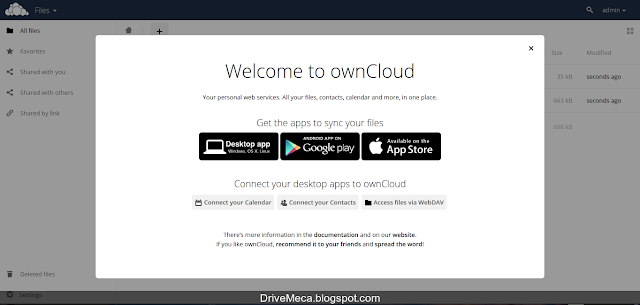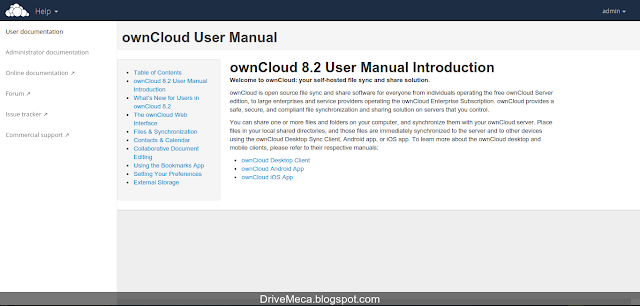Llega el fin de semana y estamos aturdidos del stress laboral para lo cual una buena solución es llenarnos de adrenalina con un buen vídeo juego y si este es opensource, muchísimo mejor.
Hoy les mostrare en este articulo como instalar Warsog 2, un popular vídeo juego FPS (disparos en primera persona) cliente/servidor el cual generalmente nos descargamos el cliente y con este nos conectamos a servidores Warsog para disfrutar partidas.
El cliente se puede descargar para Microsoft Windows, Mac y Linux. Por el momento como acaba de salir la versión 2 este solo se puede descargar directamente desde la pagina del proyecto, mas adelante llegara a repositorios de distribuciones y sera mas sencillo para jugarlo. Aun así, verán que no es nada complicado. Para este articulo usare Linux Ubuntu 15.10 actualizado a la fecha.
Requerimientos
- Linux Ubuntu Desktop actualizado a la fecha
- Conexión a internet (para conectarse a un servidor Warsog)
-Descargamos nuestro cliente desde el URL del proyecto (Windows + Linux (Ubuntu 14.04 tar.gz))
-Descomprimimos el cliente e ingresamos a su carpeta
tar xvz warsow_20_unified.tar.gz
cd warsow_20
-Ejecutamos el cliente
./warsow
-Nos aparece la ventana de inicio. Creamos una cuenta de usuario para poder jugar con otros conectados. Damos click en el link Registrar una cuenta gratis aquí
-Creamos una cuenta, la pagina verificara si esta disponible o no nuestro nombre de usuario y el email. Damos click al botón Register después de escribir el captcha
-Se nos envía un email confirmando nuestra dirección de email. Verificamos nuestra cuenta de email, abrimos el email de verificación y le damos click al link enviado
-Le colocamos una contraseña a nuestra cuenta, escribimos el captcha y creamos la cuenta dando click al botón Create account
-Ingresamos con nuestra nueva cuenta escribiendo la info de la cuenta creada en pasos anteriores y damos click al botón Conectar
-Ya conectados, damos click al botón Nuevo Juego
-Se nos pregunta si queremos hacer un breve tutorial o ir a jugar directamente, en este caso uso el botón Ok para pasar por el tutorial
-Un breve repaso a opciones posibles (recuerden, en todo momento con la tecla ESC podemos volver a este menu). Damos click al botón Unirse al juego
-Y claro, podemos modificar nuestro personaje en el botón Opciones
Puede que no tenga las super gráficas, pero únete a un juego y de seguro que quemaras muchas horas corriendo por la vida de tu personaje mientras arrebatas las de otros.
Ya lo haz jugado, que te ha parecido?
Ya lo haz jugado, que te ha parecido?
Si te resulto útil este articulo, se social, haz un tweet, compártelo con otros por medio de los botones o sígueme en twitter , google+, facebook o email y podrás estar enterado de todas mis publicaciones.
Disfrútenlo.