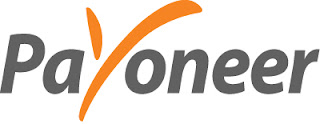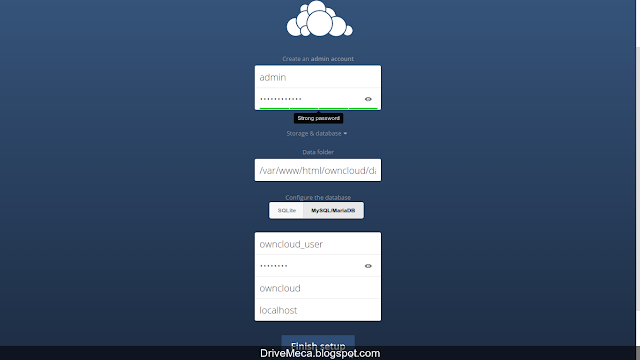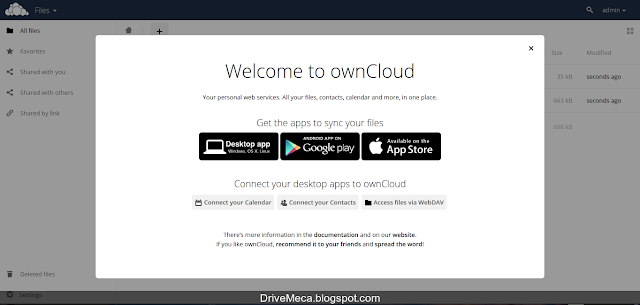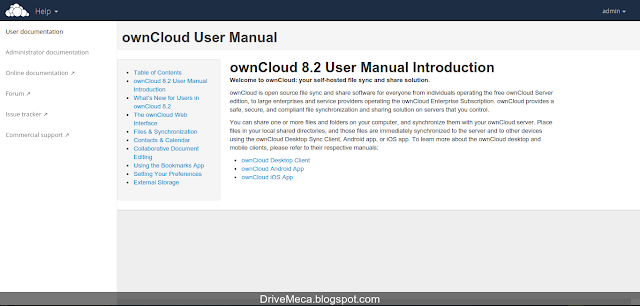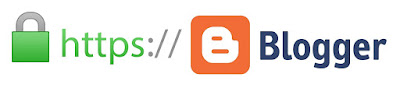Vivimos en una sociedad de consumo donde con nuestro trabajo pagamos los servicios de otros y estos a su vez nos pagan a nosotros de una u otra forma llevándonos a un circulo. Ahora, en nuestro mundo actual donde las fronteras se han vuelto invisibles, nuestro mercado ya no es nuestra ciudad sino el mundo entero, necesitando soluciones para hacer/recibir pagos de cualquier persona/empresa a cualquier hora. Aquí es donde llego al tema de este articulo, Payoneer, una tarjeta débito prepagada internacional que no requiere de un banco para ser entregada ya que todo se maneja via internet con altos niveles de seguridad nos permite a los profesionales freelance recibir pagos por nuestros servicios sin las complicaciones y costos que por lo general nos hacen pagar los bancos físicos.
Beneficios de Payoneer para personas o pequeños negocios
- Recibe / retira fondos de pagos hechos a tu cuenta
- Haz compras en linea, pagos o retira dinero en ATM con tu tarjeta MasterCard Payoneer
- Transfiere fondos a tu cuenta bancaria local en tu moneda
- Su interfaz web esta disponible en Español, Ingles y otros idiomas para facilidad de uso
Claro que donde están los costos por tener una cuenta Payoneer, te dirás
Cuenta
- Mantenimiento anual: 29.95 USD (pagado una vez al año)
- Reemplazo de tarjeta: 12.95 USD (por tarjeta expedida, una única vez al reemplazarse)
Transacciones / Retiro en ATM
- Retiro de dinero en ATM (Cajero): 3.15 USD (por transacción)
- Transacción fallida en ATM: 1 USD (por transacción)
- Verificar fondos en ATM: 1 USD (por transacción)
OJO, aparte de estos costos oficiales, hay una tarifa para las transacciones originadas en un país fuera del país de emisión (USA) o en una moneda diferente a la moneda de tarjeta por encima de todos los cargos cobrados por MasterCard.
Bien, ya vistos los costos, te comento que ademas del hecho de tener una tarjeta MasterCard internacional, Payoneer te ofrece 25 USD por cada referido de tu cuenta que cree otra cuenta. Para esto solo invitas a tus contactos (email, twitter, facebook o linkedin) a crearse una cuenta y al ellos tener sus primeros 100 USD, ambos (tu y la persona que acepta ser referido tuyo) recibirán 25 USD en su cuenta.
Chevere, cierto? aprovecho para darte mi link referidos para si decides abrir una cuenta, podamos beneficiarnos ambos de esta promoción.
Y como un agregado, también puedes descargarte la app para Android o IOS y así manejar tu cuenta desde tu celular.
Ya usas Payoneer? Que solución manejas para recibir pagos?
Crear cuenta GRATIS en Payoneer
Si te resulto útil este articulo, se social, haz un tweet, compártelo con otros por medio de los botones o sígueme en twitter , google+, facebook o email y podrás estar enterado de todas mis publicaciones.
Disfrútenlo.