Necesitas un servidor opensource para tus necesidades de firewall, mail. directorio activo entre otras opciones pero no tienes el conocimiento para configurar todo desde 0? No te preocupes, para eso existe
Zentyal, la solución opensource que te mostrare hoy como instalar y configurar en su modalidad Gateway.
Zentyal, basado en
Ubuntu Server, llego hace poco a su versión 3.2 mejorando su interfaz web entre otras opciones haciéndolo cada vez mejor y una opción a tener en cuenta a la hora de pensar en soluciones para nuestras necesidades de sistemas. Si lo instalas y requieres mas información,
aquí en mi blog podrás encontrar como configurar otras opciones de Zentyal.
Requerimientos
- Un equipo o laptop viejo (también podemos usarlo virtualizado), con mínimo 2 tarjetas de red (LAN, WAN)
- 512 MB RAM mínimos, a mas módulos funcionando, mas memoria necesitaremos
- Para la configuración inicial necesitaremos un monitor, teclado y mouse. Después podemos administrar vía web
http://sourceforge.net/projects/zentyal/files/
-Iniciamos a instalar haciendo boot. Escogemos el idioma a instalar
-Elegimos la primera opción y damos Enter
-Dependiendo del país que escojamos sera la zona horaria a instalar. Presionamos Enter
-No activamos la auto detección del teclado. Damos Enter
-En nuestro caso el teclado es Latinoamericano. Damos Enter
-Comienza la descarga de paquetes
-Escogemos la tarjeta que se usara para la WAN Internet. Presionamos Enter
-Se configura por DHCP
-Escribimos un nombre o hostname. Presionamos Enter
-Si tenemos una cuenta en Zentyal escribimos el email con el que la abrimos, sino, dejamos el campo en blanco y presionamos Enter
-Creamos una cuenta en nuestro servidor para administrarlo. Presionamos Enter
-Le colocamos contraseña. Presionamos Enter
-Volvemos a escribir la contraseña y presionamos Enter
-El sistema nos detecta la zona horaria, si es la correcta dejamos la opción Si y presionamos Enter
-Se instalan paquetes
-La instalación termino con éxito. Presionamos Enter para reiniciar
-La primera vez que inicia demora un poco mientras termina de auto configurar algunos paquetes del OS
-Nos logeamos con el usuario y contraseña que creamos en un paso anterior. Presionamos Enter
-Zentyal nos propone 4 formas o roles de instalar el servidor, dependiendo del que escojamos serán los módulos que se marcaran para instalar. No obstante después podemos marcar otros módulos que requiramos instalar
-Ya marcado el rol y sus componentes, damos click al botón Instalar
-Nos muestra una vez mas los paquetes que se instalaran. Damos click al botón Aceptar
-Se instalan los paquetes
-Se nos muestra las 2 tarjetas ethernet que tiene el equipo, debemos configurar una como Internal (LAN) y la otra como External (WAN Internet). Damos click al botón Siguiente
-En este paso configuramos las 2 tarjetas, la WAN por lo general sera por DHCP aunque podemos elegir static si es el caso y la LAN sugiero que sea static para que los equipos en la LAN lo encuentren mas fácilmente. Damos click al botón Siguiente
-Si este es nuestro único servidor elegiremos stand alone pero si ya tenemos en nuestra red un servidor de directorio activo podemos agregarlo con la segunda opción. Damos click al botón Siguiente
-El siguiente paso es la posibilidad de registrar el servidor en el cloud de Zentyal, lo cual es gratis y nos brinda varias opciones como copia de la configuración, subdominio zentyal.me para poderlo acceder vía internet sin tener que comprar un dominio entra otras. En este articulo no nos registraremos, damos click al botón Saltar
-Se activan los módulos
-Ya terminamos, hora de ir al dashboard dando click en el botón verde
-Antes de hacer cualquier cosa debemos actualizar el sistema dando click en el link de actualizaciones
-Se nos muestra las actualizaciones que hay disponibles. Damos click al botón Actualizar
-Se descargan las actualizaciones
-Se actualizo con éxito el sistema
-Actualizamos la lista de repositorios verificando así no queden mas actualizaciones disponibles
-Ya tenemos la versión 3.2.1 totalmente actualizada
-Ahora podemos personalizar el dashboard a nuestro gusto. Damos click al botón de edición. En ese momento podemos eliminar módulos dando click a la X en su esquina o agregar otros del listado de tipos de módulos
-El siguiente paso es agregar una regla que nos permita conectarnos a esta interfaz web desde internet. Para esto vamos a la opción Cortafuegos - Reglas de filtrado desde las redes externas a Zentyal
-Agregamos una regla dando click al botón Añadir nuevo/A
-Creamos la regla para Administración de Zentyal. Damos click al botón Añadir
-Damos click al botón Guardar cambios
-Se nos alerta de que se guardaran varios cambios. Damos click al botón Guardar
-Ya podemos acceder desde internet la interfaz administrativa de Zentyal
Con esto ya queda listo para usar nuestro Gateway Zentyal. Apenas es el inicio, podemos agregar mas módulos o si es el caso eliminar los que no necesitemos.
Que tal te pareció? lo usas, para que? Cual es su modulo mas útil para ti?
Si te resulto útil este articulo, se social, compártelo con otros por medio de los botones o sígueme en
twitter ,
google+ o email y podrás estar enterado de todas mis publicaciones.
Disfrútenlo.


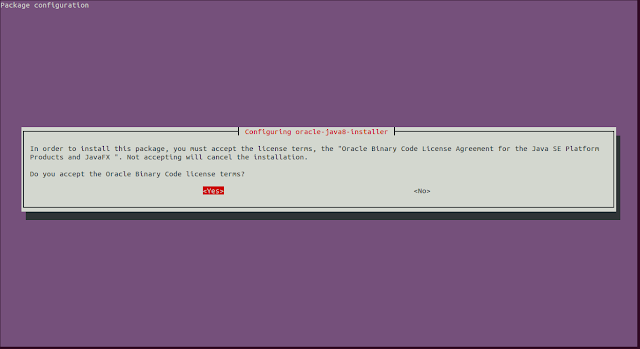

















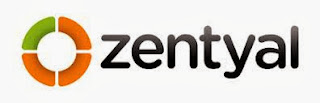

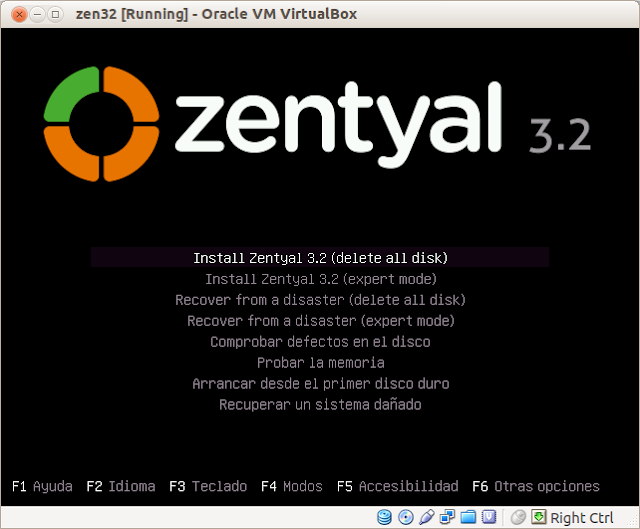.png)
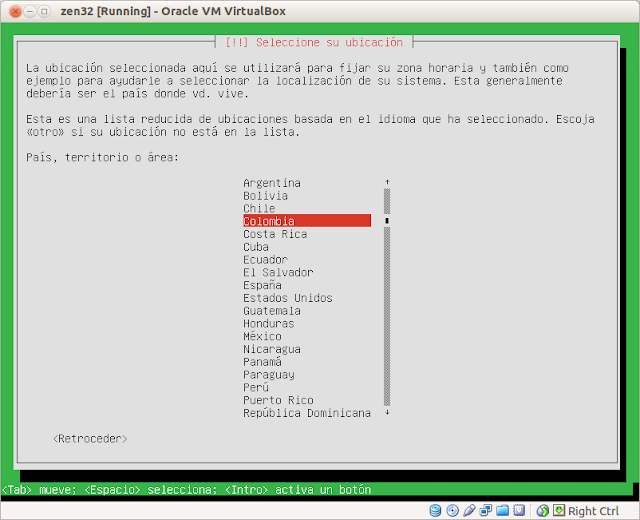.png)
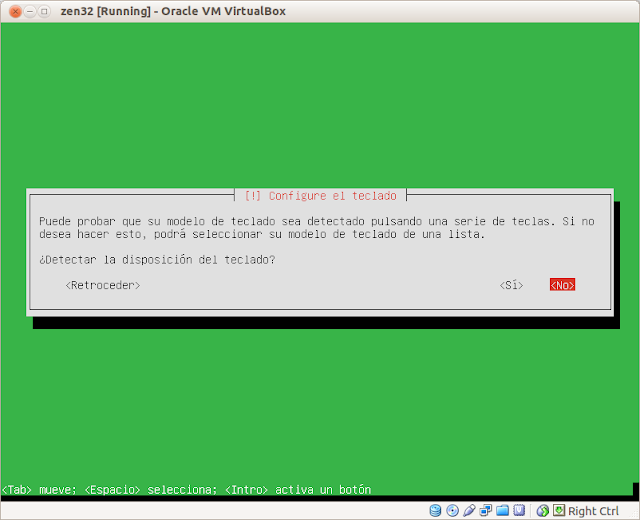.png)
.png)
.png)
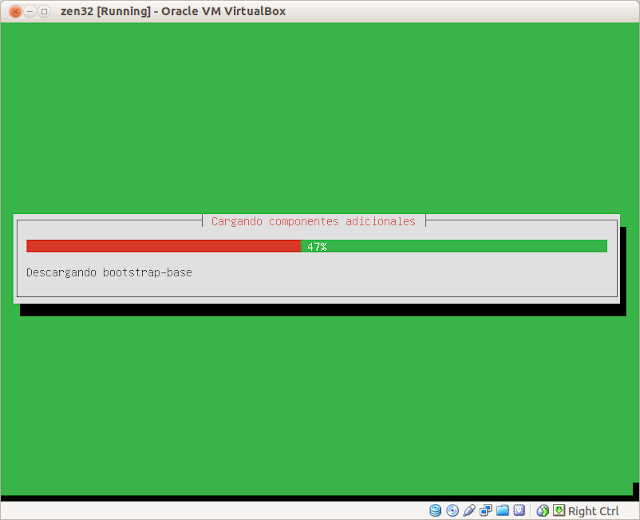.png)
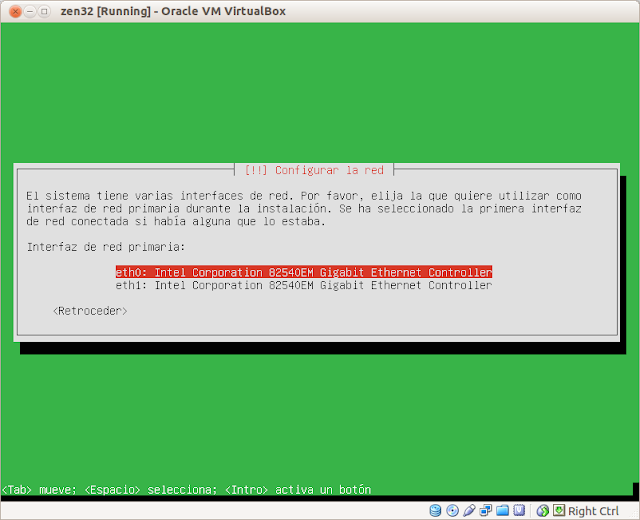.png)
.png)
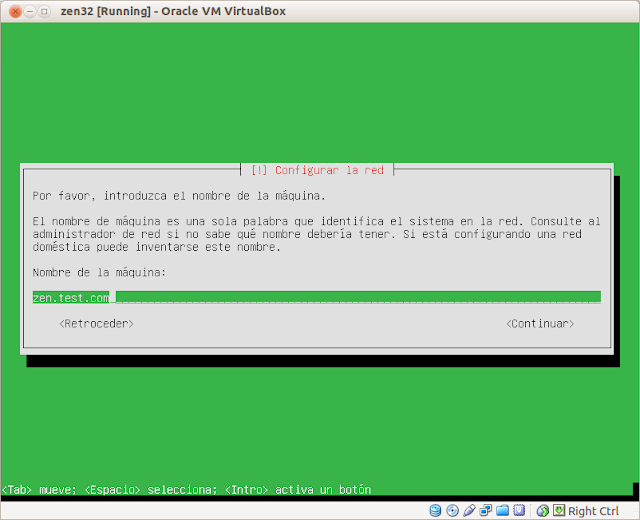.png)
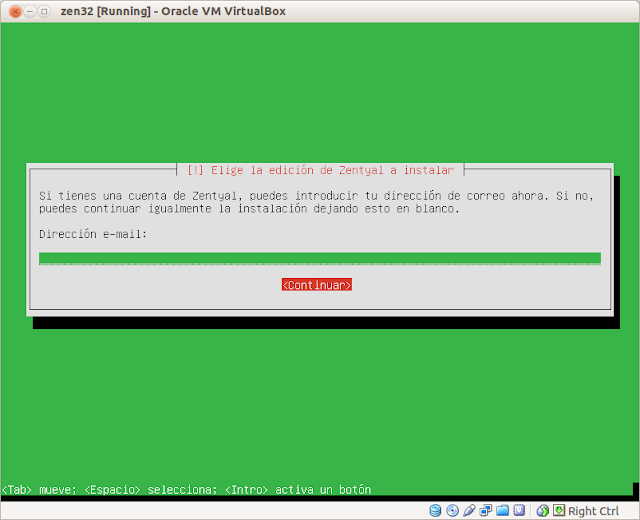.png)
.png)
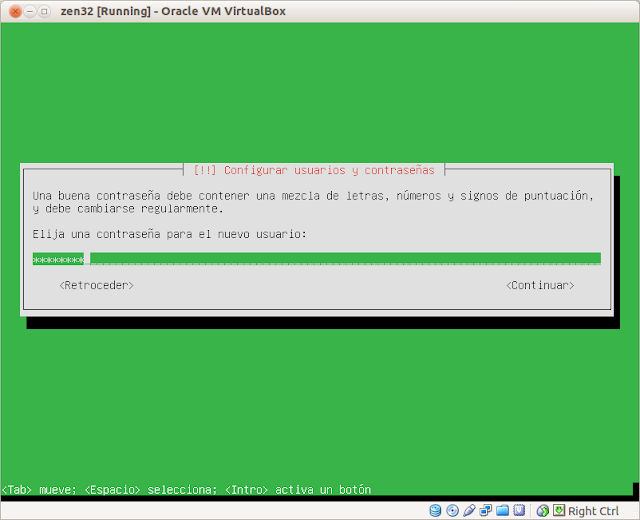.png)
.png)
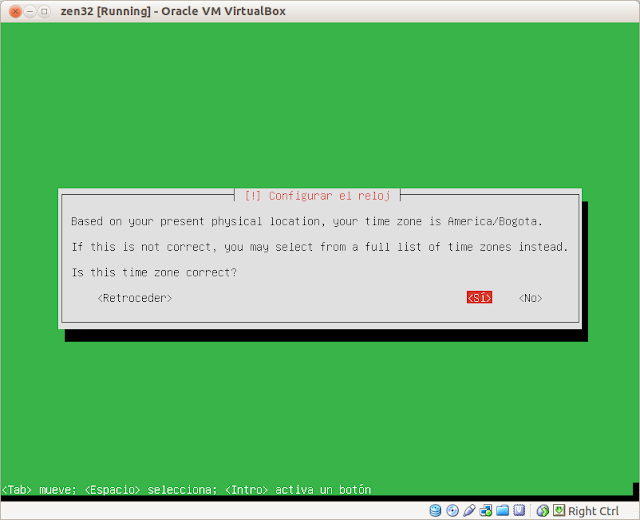.png)
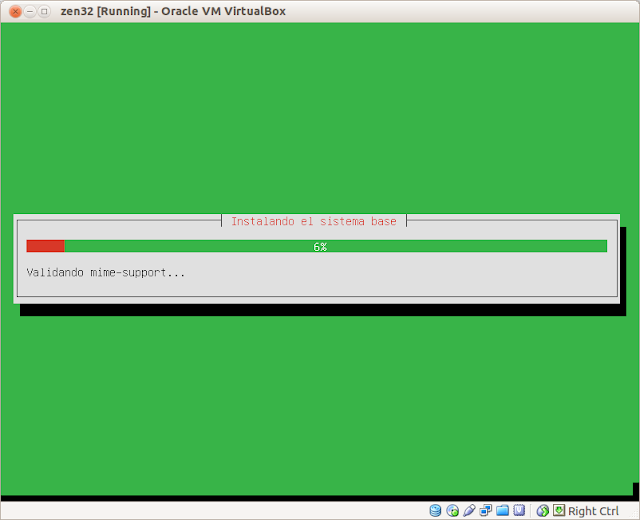.png)
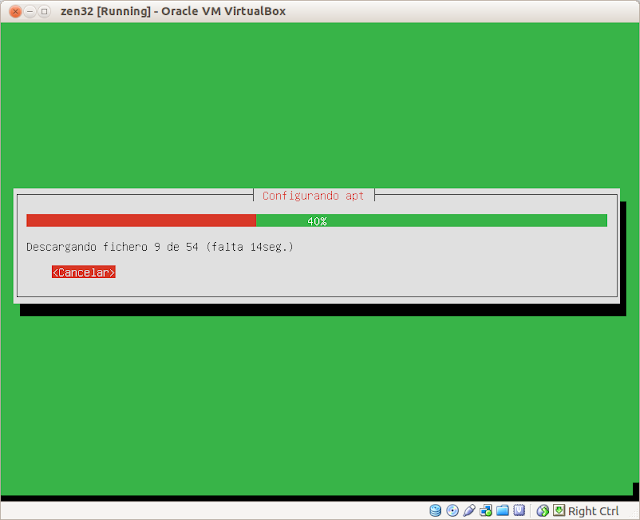.png)
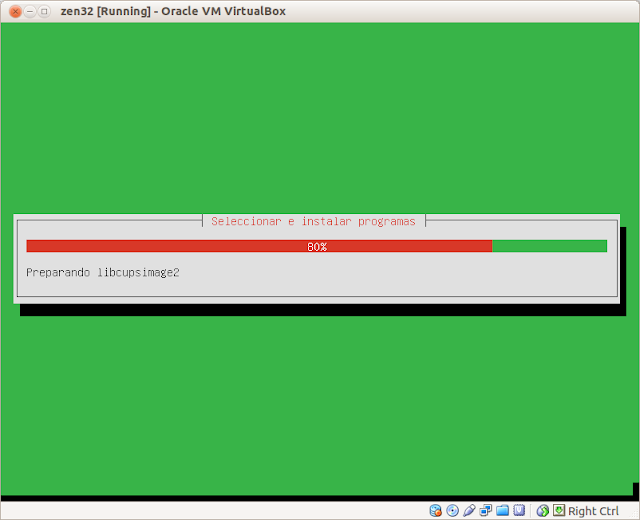.png)
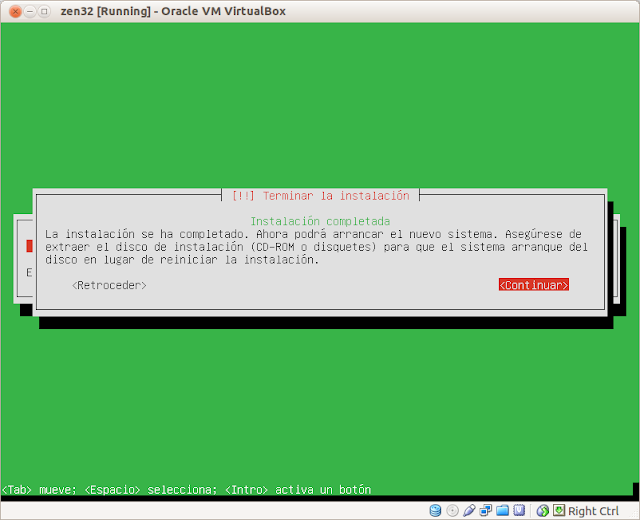.png)
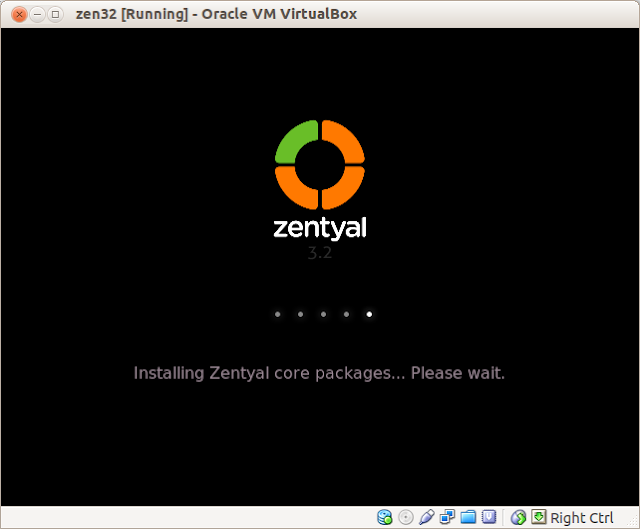.png)
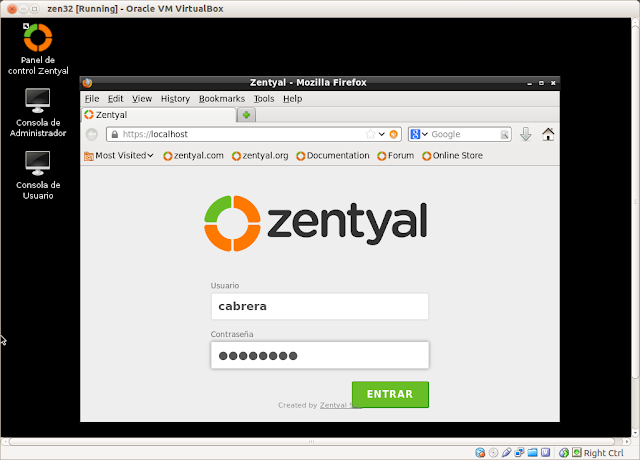.png)
.png)
.png)
.png)
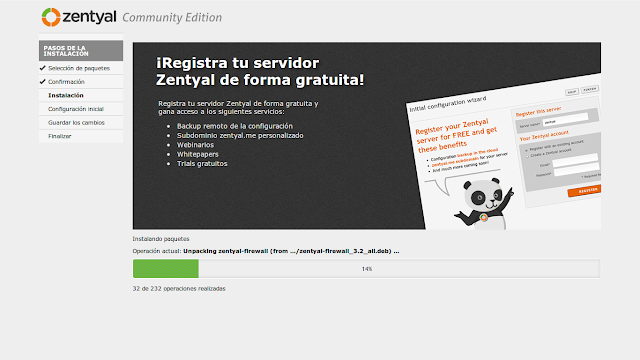.png)
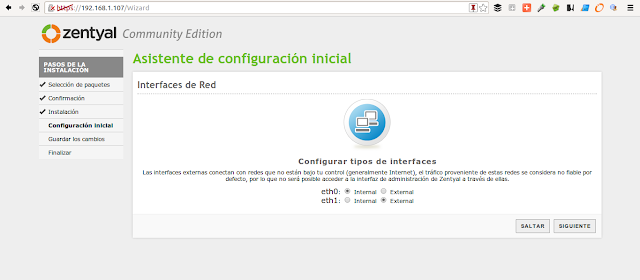.png)
.png)
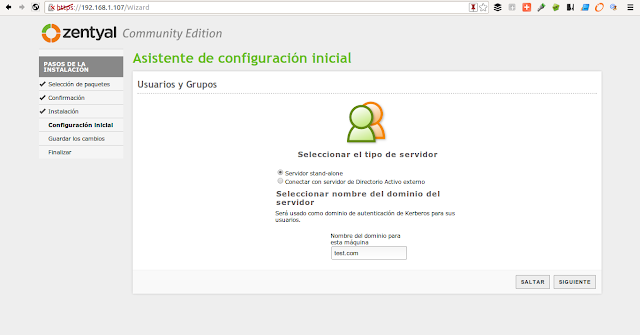.png)
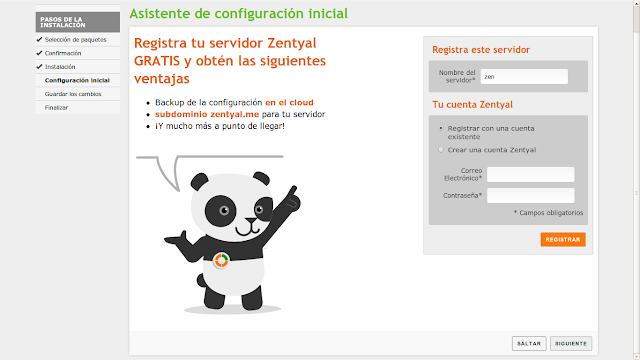.png)
.png)
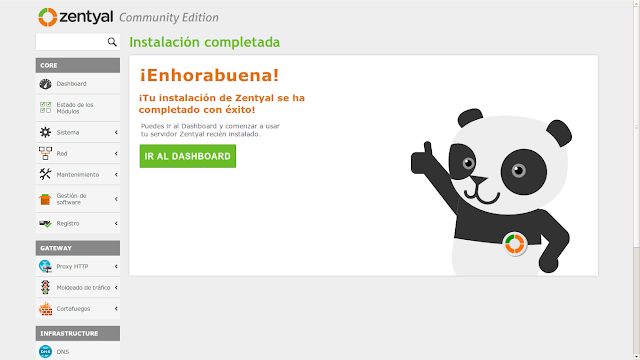.png)
.png)
.png)
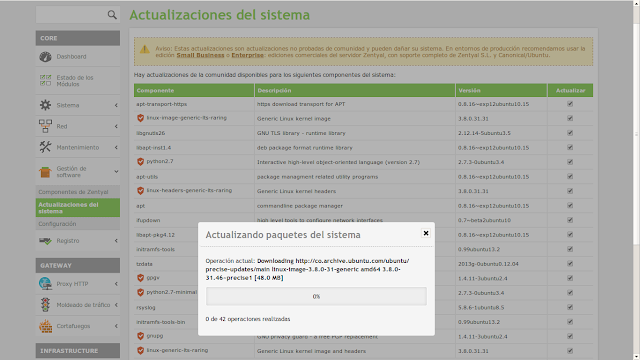.png)
.png)
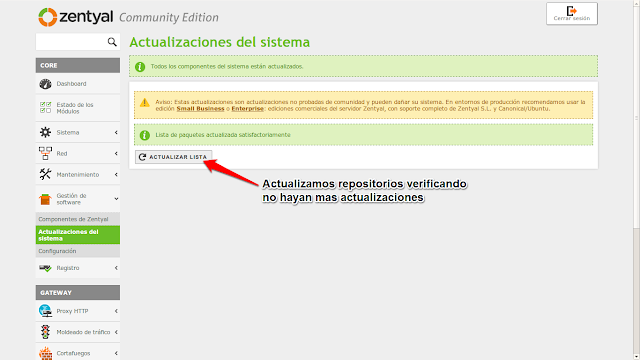.png)
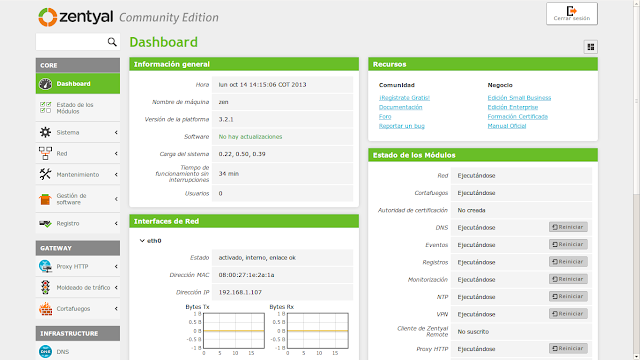.png)
.png)
.png)
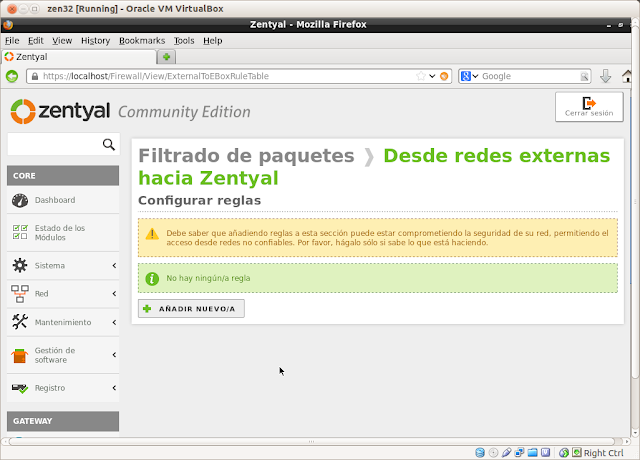.png)
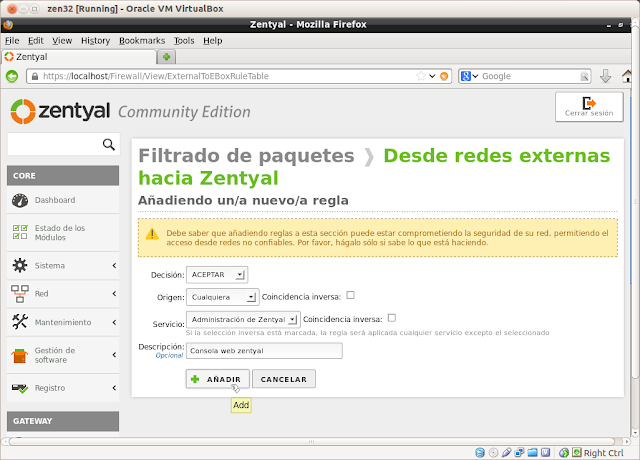.png)
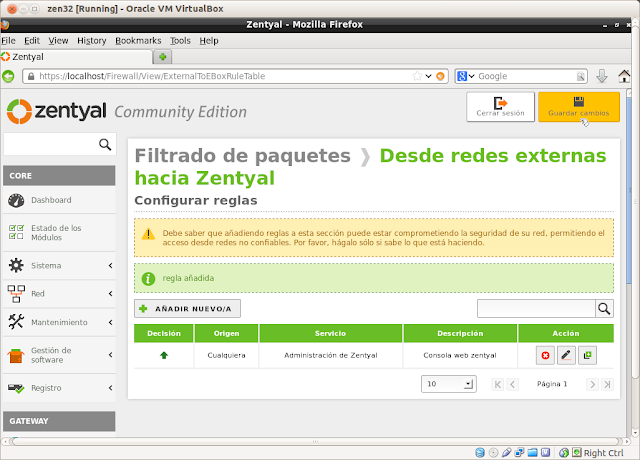.png)
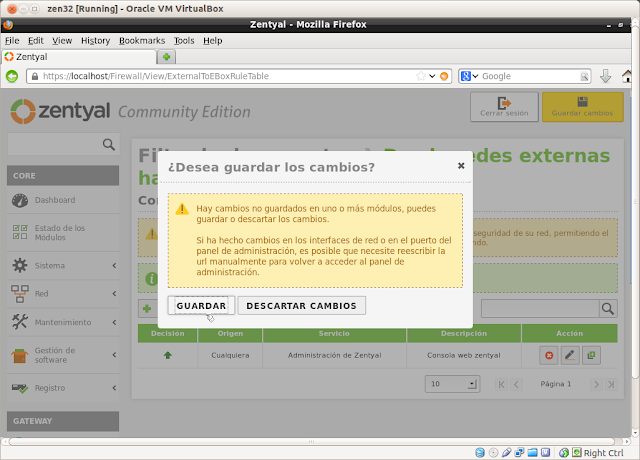.png)
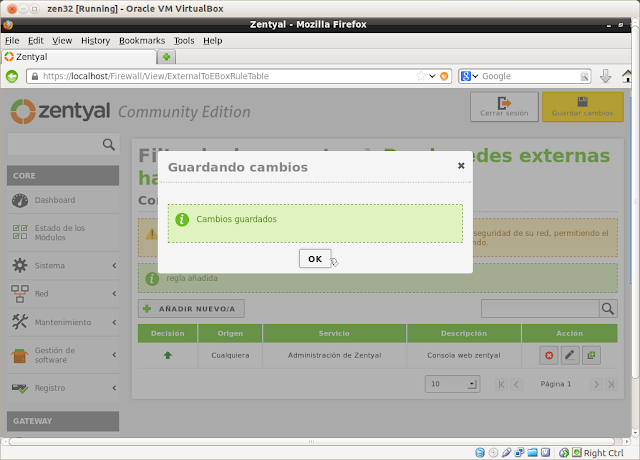.png)