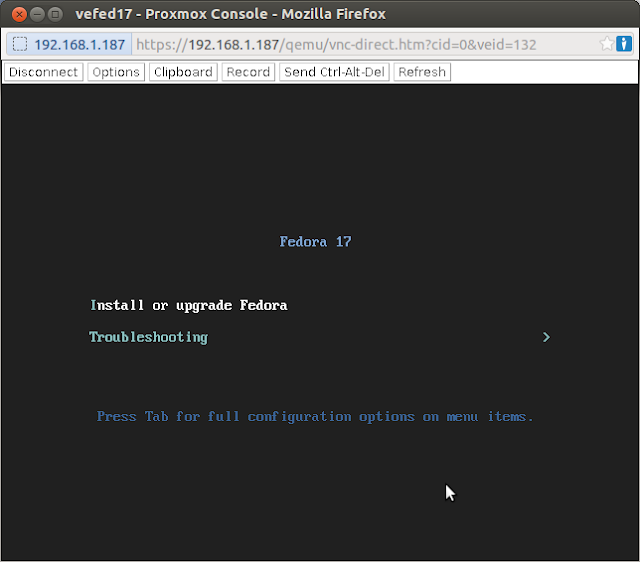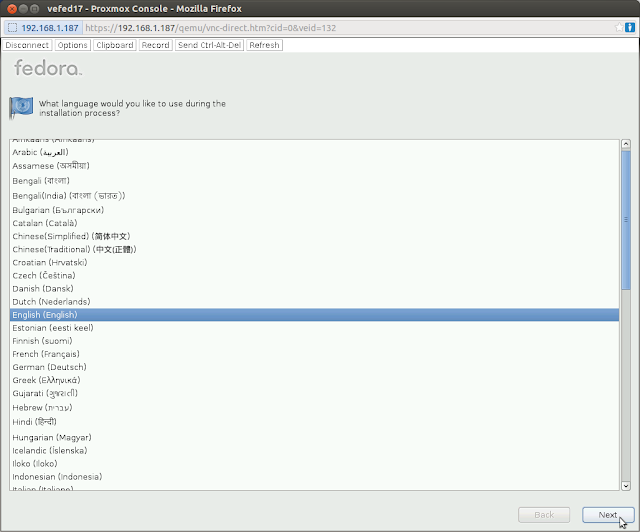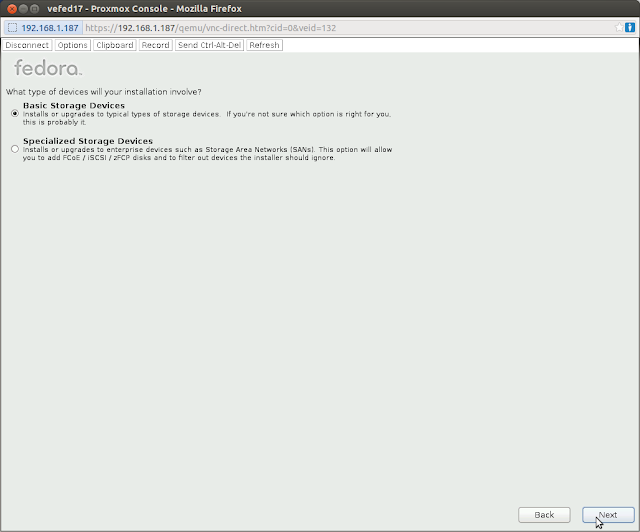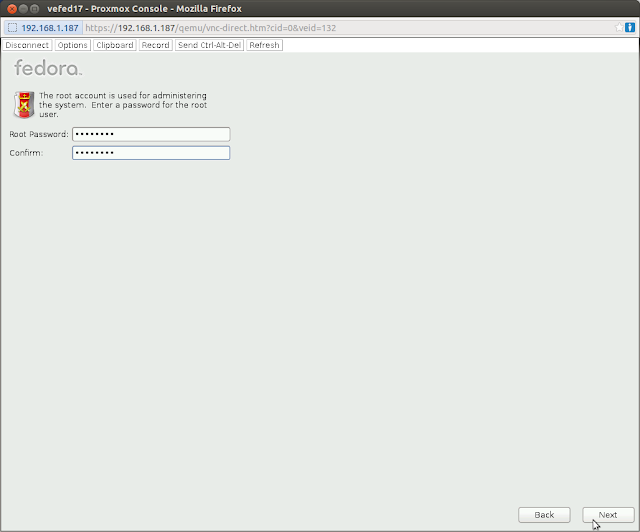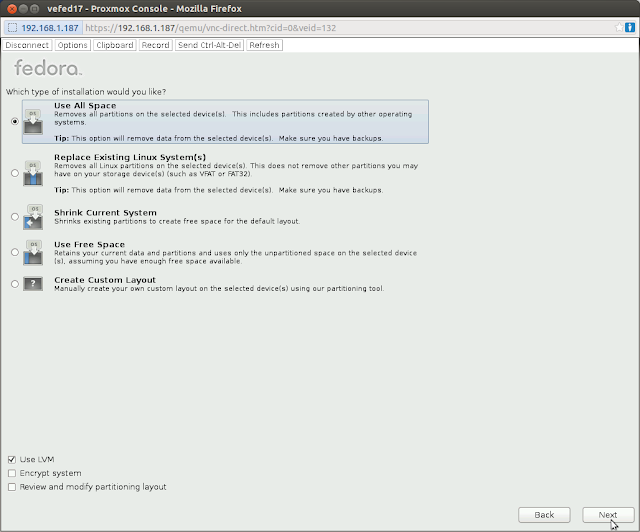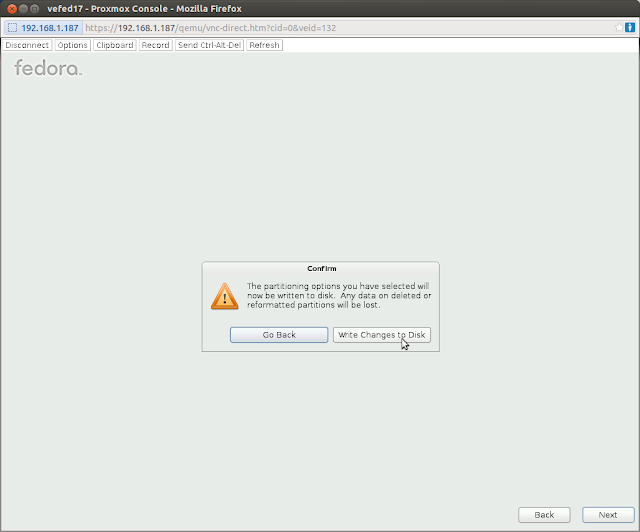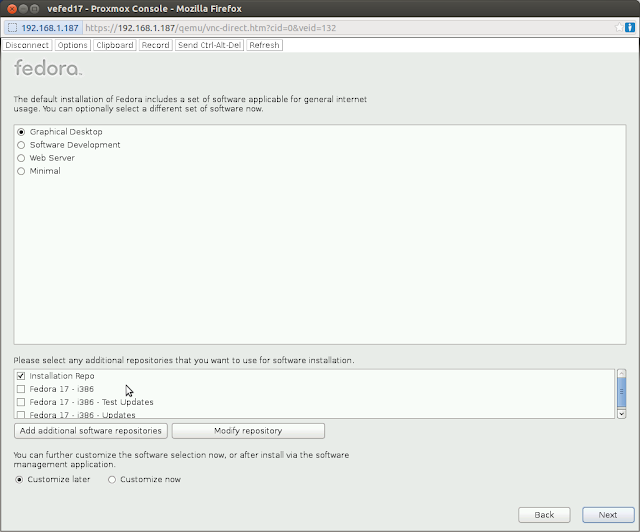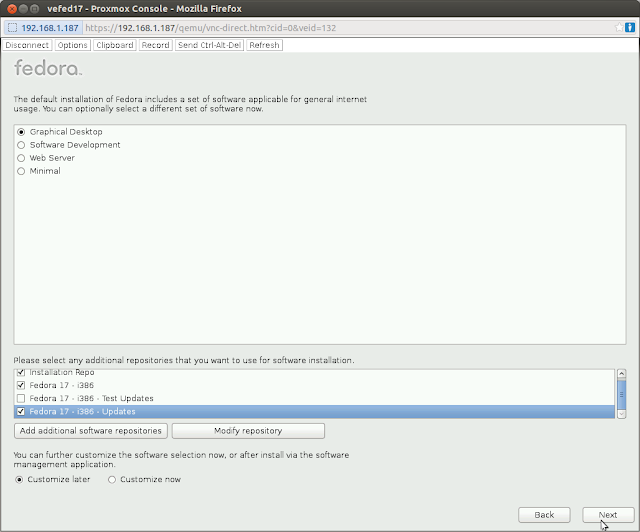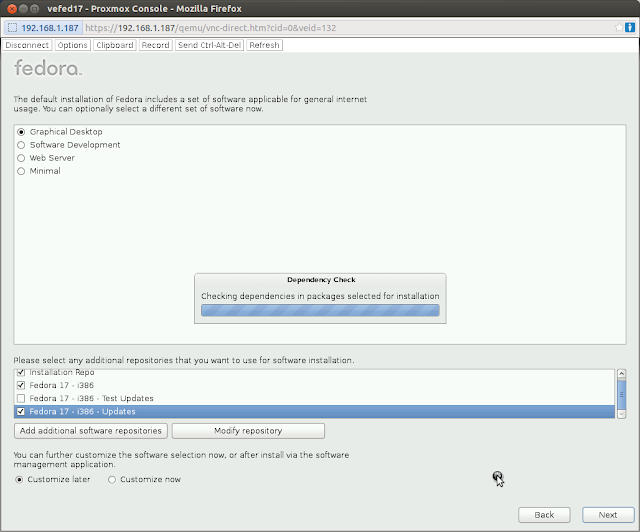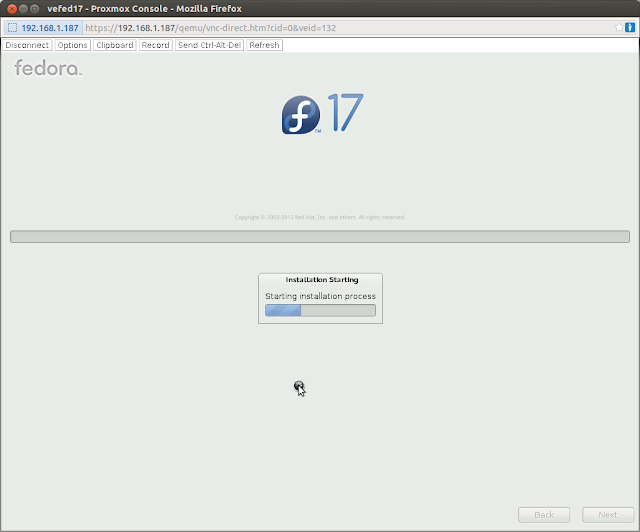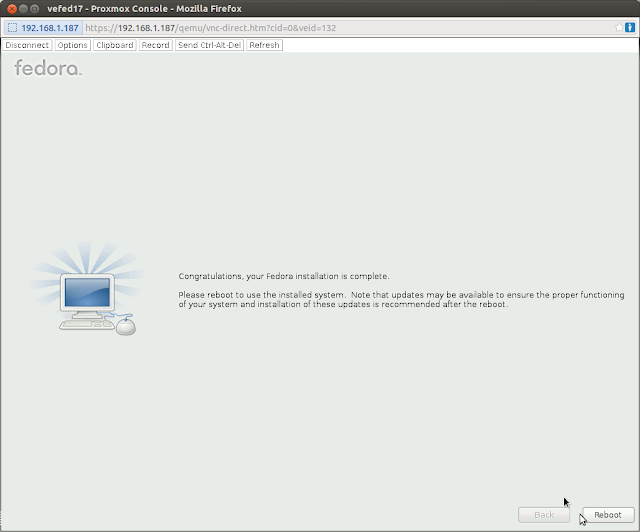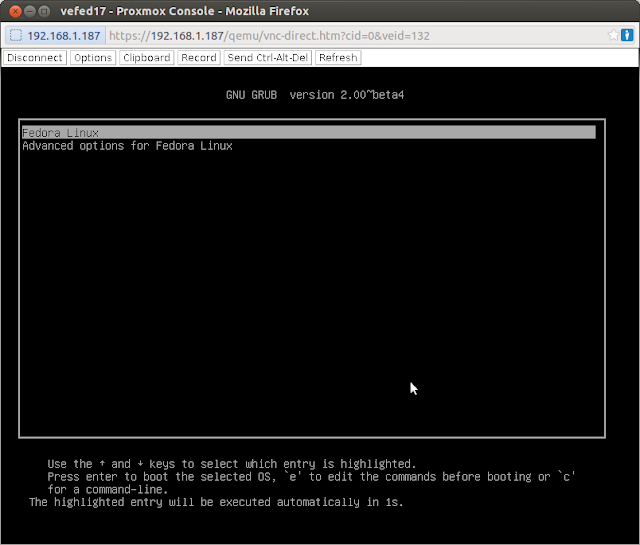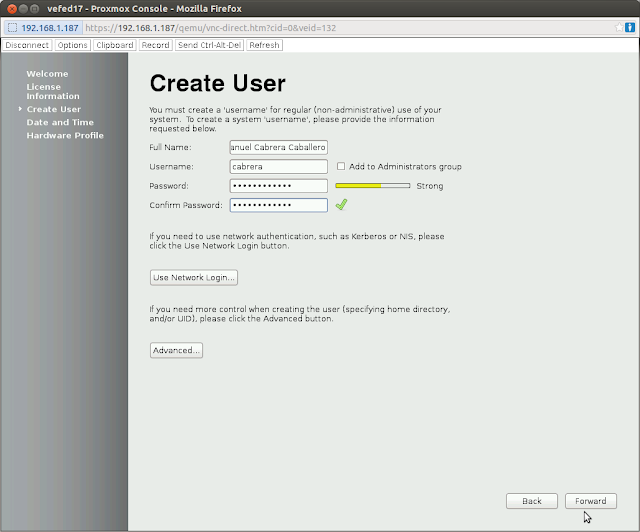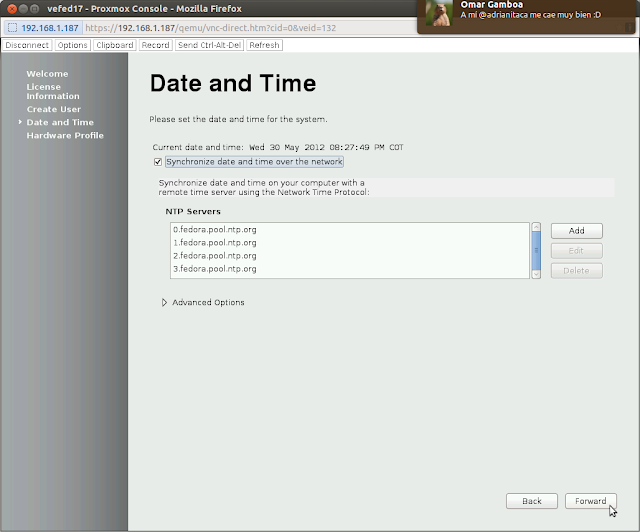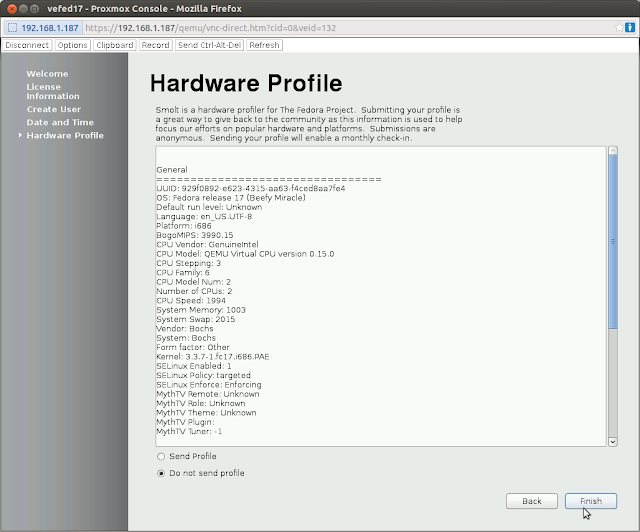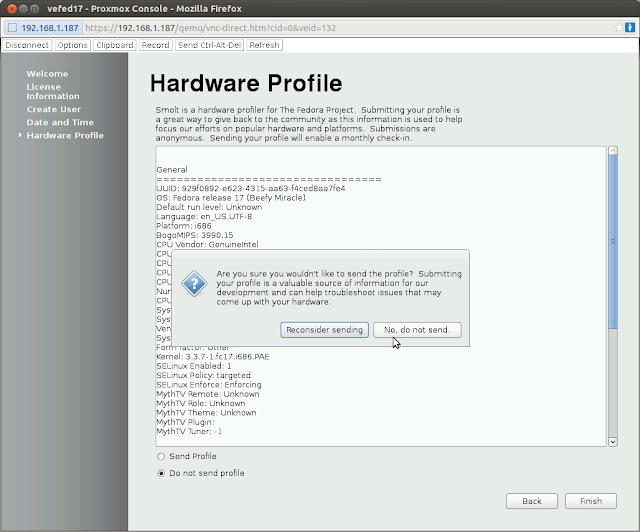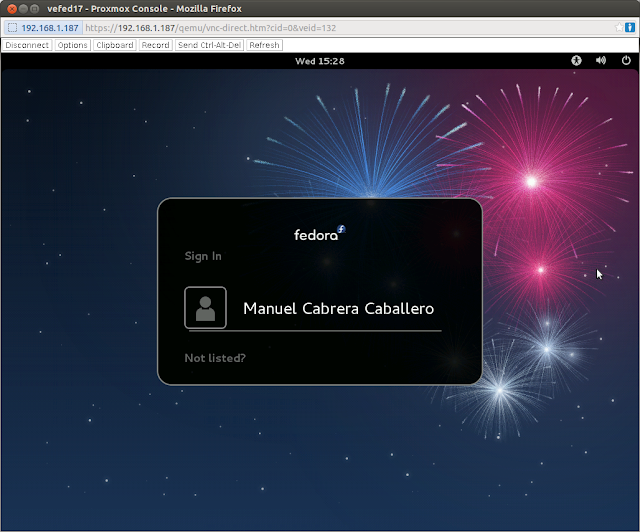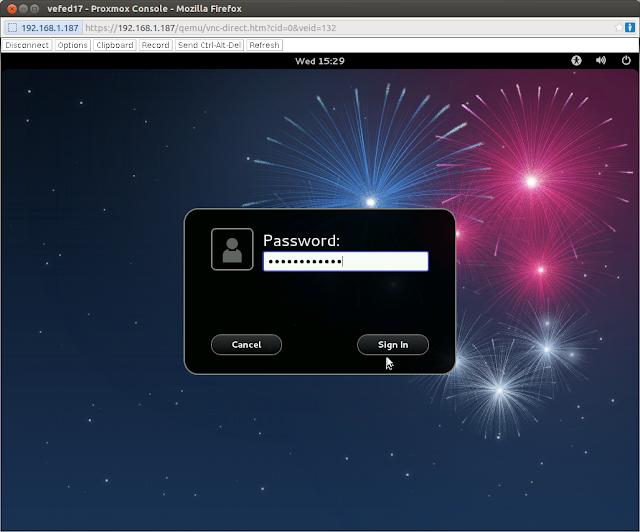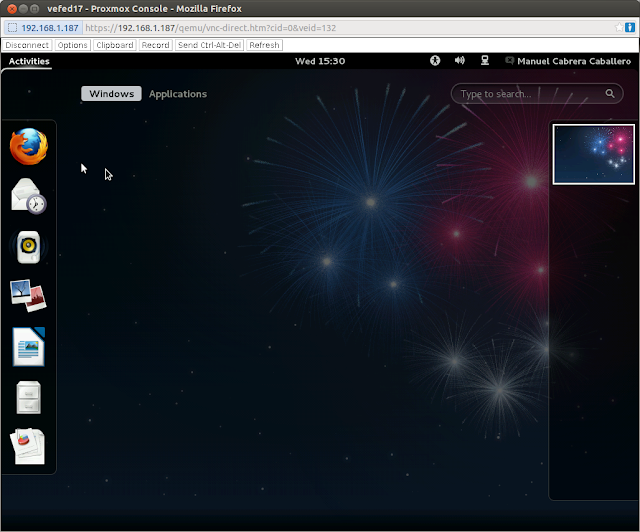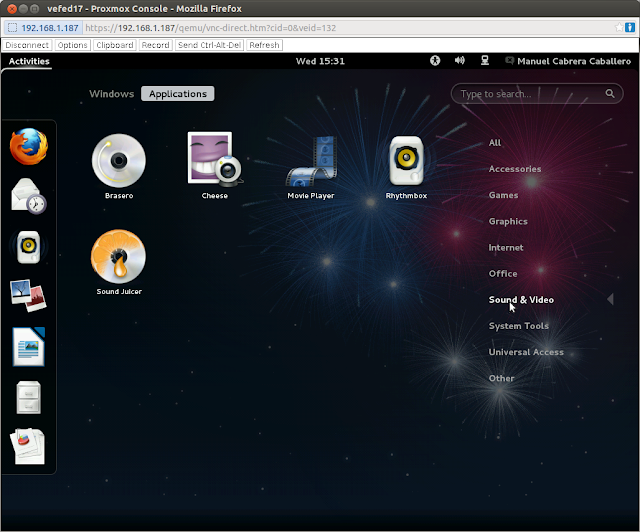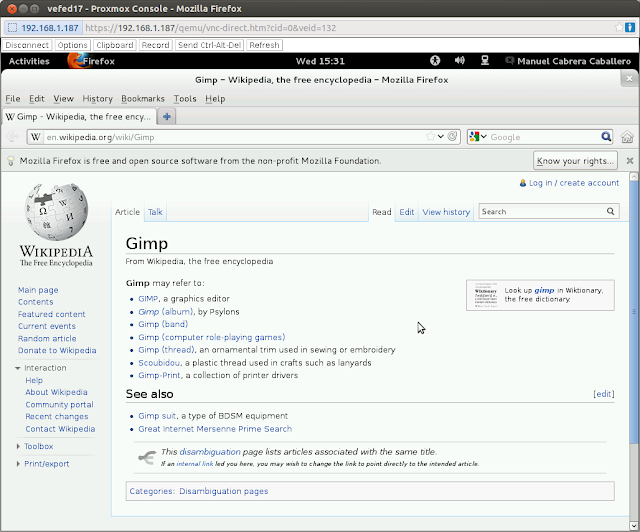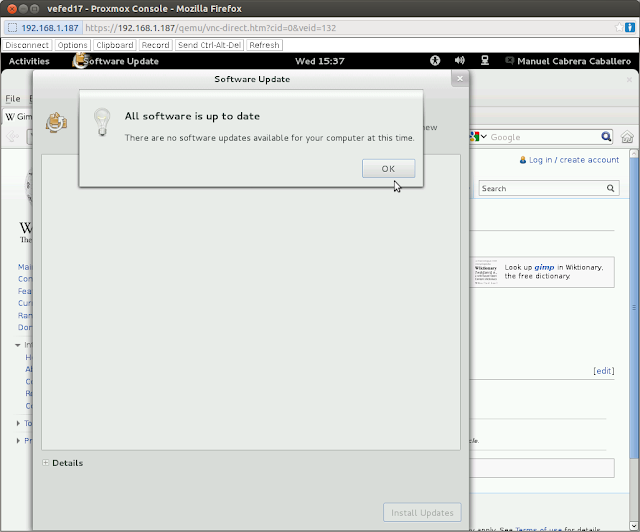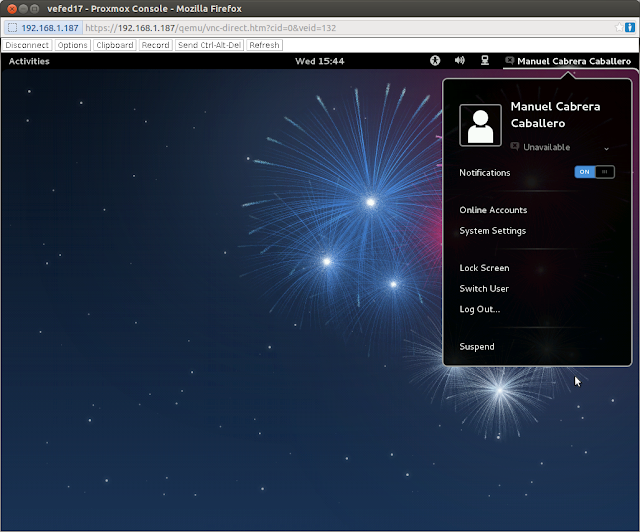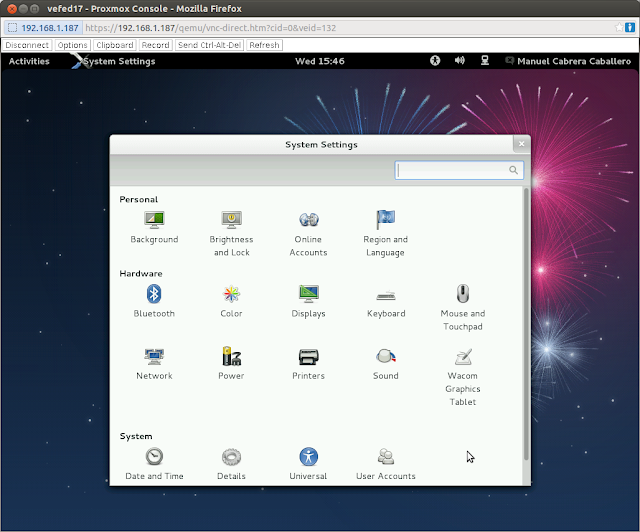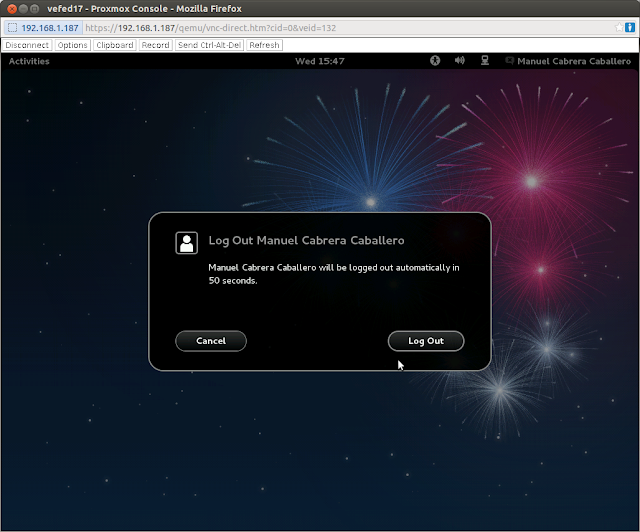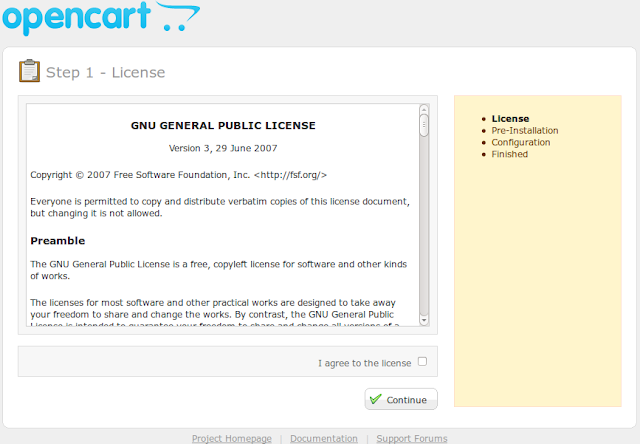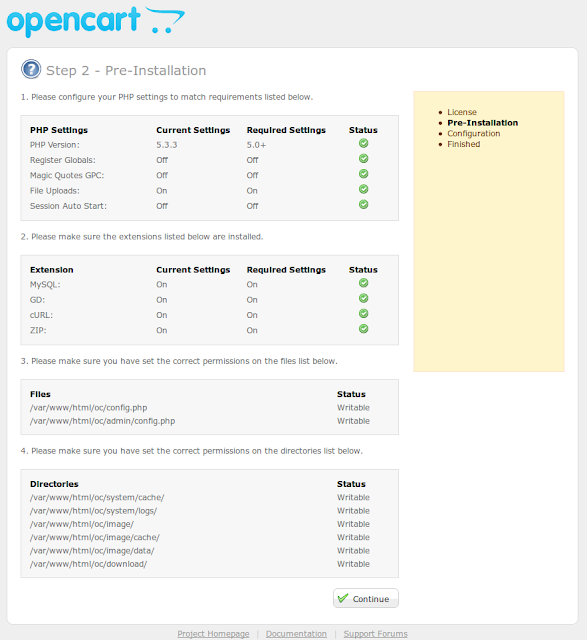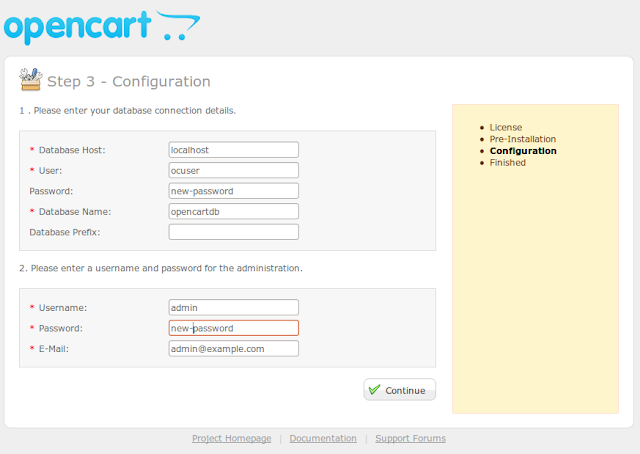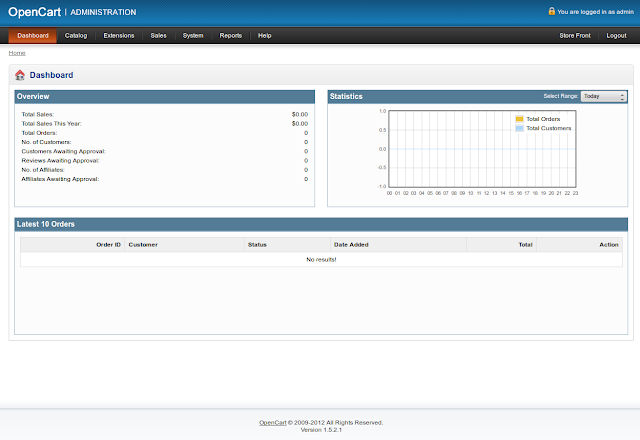La virtualizacion ademas del cloud son soluciones que hace ya un buen tiempo usamos. Hoy les mostrare como actualizar un Proxmox 2.3 a la 3 paso a paso. Con este paso no solo corregimos errores de la 2.3 sino que cambiamos a Linux Debian 7 quedando actualizados en el OS base.
Si eres un lector de mis artículos sabrás que la mayoría de ellos se basan en instancias virtuales que se ejecutan en openvz o en KVM sobre un servidor Proxmox.
Es altamente recomendable tener un backup de las instancias virtuales que estén ejecutándose en el servidor Proxmox, así si algo sale mal podamos instalar desde 0 Proxmox 3 o restaurar la versión 2.3 si es nuestro deseo y después colocar nuevamente las instancias.
-Nos conectamos por ssh al Proxmox como root y descargamos script de actualización
Si eres un lector de mis artículos sabrás que la mayoría de ellos se basan en instancias virtuales que se ejecutan en openvz o en KVM sobre un servidor Proxmox.
Es altamente recomendable tener un backup de las instancias virtuales que estén ejecutándose en el servidor Proxmox, así si algo sale mal podamos instalar desde 0 Proxmox 3 o restaurar la versión 2.3 si es nuestro deseo y después colocar nuevamente las instancias.
-Nos conectamos por ssh al Proxmox como root y descargamos script de actualización
wget -2C http://download.proxmox.com/debian/dists/wheezy/pve-upgrade-2.3-to-3.0
-Cambiamos atributos para hacerlo ejecutable
chmod +x pve-upgrade-2.3-to-3.0
-Comenzamos descargando paquetes. Hora de ir por un café ;-)
./pve-upgrade-2.3-to-3.0 --download-only
...
...
...
Fetched 278 MB in 21min 15s (218 kB/s)
Download complete and in download only mode
download successful
-Iniciamos la actualización. El script dejara un log en pve-upgrade.log y al finalizar hará reboot del servidor.
./pve-upgrade-2.3-to-3.0
...
...
...
upgrade successful - Please reboot this node.
reboot
-El servidor al iniciar hará un check de discos, por lo cual demora un poco en subir. Tenerlo en cuenta si estamos lejos del servidor
-Cuando termine de cargar nos logeamos como root y verificamos. Ya debemos tener la versión 3.1
root@vecol2:~# pveversion -v
proxmox-ve-2.6.32: 3.1-109 (running kernel: 2.6.32-23-pve)
pve-manager: 3.1-3 (running version: 3.1-3/dc0e9b0e)
pve-kernel-2.6.32-20-pve: 2.6.32-100
pve-kernel-2.6.32-19-pve: 2.6.32-96
pve-kernel-2.6.32-16-pve: 2.6.32-82
pve-kernel-2.6.32-23-pve: 2.6.32-109
lvm2: 2.02.98-pve4
clvm: 2.02.98-pve4
corosync-pve: 1.4.5-1
openais-pve: 1.1.4-3
libqb0: 0.11.1-2
redhat-cluster-pve: 3.2.0-2
resource-agents-pve: 3.9.2-4
fence-agents-pve: 4.0.0-1
pve-cluster: 3.0-7
qemu-server: 3.1-1
pve-firmware: 1.0-23
libpve-common-perl: 3.0-6
libpve-access-control: 3.0-6
libpve-storage-perl: 3.0-10
pve-libspice-server1: 0.12.4-1
vncterm: 1.1-4
vzctl: 4.0-1pve3
vzprocps: 2.0.11-2
vzquota: 3.1-2
pve-qemu-kvm: 1.4-17
ksm-control-daemon: 1.1-1
glusterfs-client: 3.4.0-2
-Entramos vía web y vemos que ya tenemos la versión 3.1 y no perdimos instancias y plantillas
-Nuestro servidor ya se encuentra en producción con sus instancias ejecutándose normalmente
-Nuestro servidor ya se encuentra en producción con sus instancias ejecutándose normalmente
Usando virtualizacion ahorraras costos y utilizaras mejor tu hardware. Ya usas Proxmox? Que solución de virtualizacion usas?
Si te resulto útil este articulo, se social, compártelo con otros por medio de los botones o sígueme en twitter , google+ o email y podrás estar enterado de todas mis publicaciones.
Si te resulto útil este articulo, se social, compártelo con otros por medio de los botones o sígueme en twitter , google+ o email y podrás estar enterado de todas mis publicaciones.
Disfrútenlo.

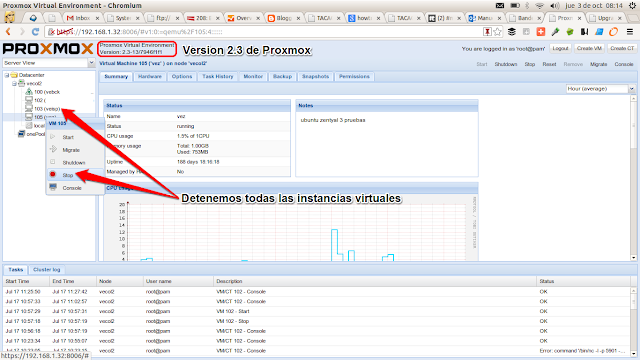
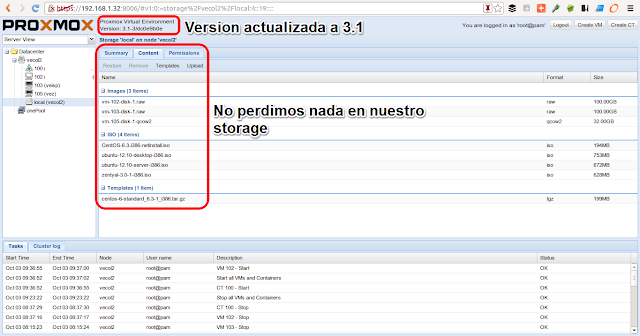.png)
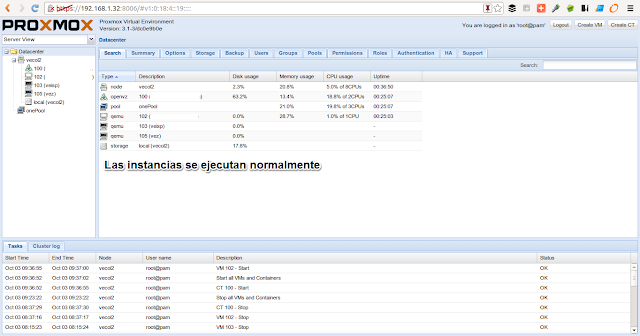.png)